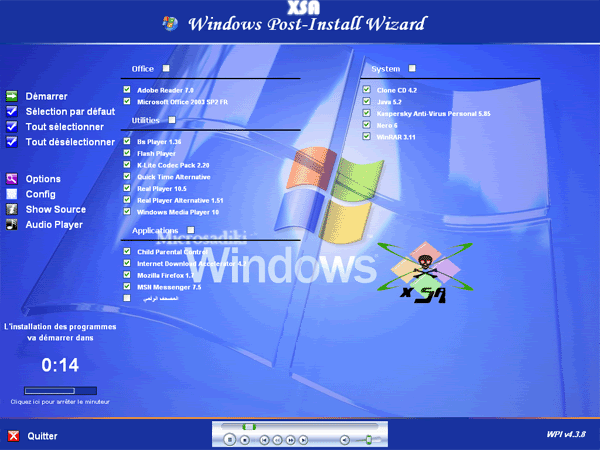•8:04 ص
كيفية صناعة ويندوز شخصي
nLite 1.0 RC6
nLite 1.0 RC6

DOWNLOAD
http://www.nliteos.com/download.html
يتطلب
Microsoft .NET Framework v2.0
اضغط للتحميل
يمكن أيضا من هنا
http://www.majorgeeks.com/download4324.html
Service Pack 2
ملاحظة إن كنت تستعمل الويندوز الفرنسي مثلي فيجب أن تحمل الإصدار الفرنسي تجده بموقع ميكروزفت
Hotfixes
وهي التحديثات والترقيعات التي تصدرها ميكروزفت
من هنا
و
من هنا
إستعمل الدرس الأول للحصول على تحديثات أكثر
Drivers
ويمكن إستخراجها من الويندوز المنصب لديك بهذا البرنامج
Driver Genius Professional 2005 v5.2.728
http://dl.filekicker.com/send/file/1.../drvgenpro.exe
الكراك
http://rapidshare.de/files/5322252/keygen.rar.html
وهذه النسخة الأحدث
Driver Genius Professional.2005 v6.0.1882
Download
http://www.megaupload.com/?d=WY00O6UO
Keygen
http://www.megaupload.com/?d=DBV9VNVA
نبدأ على بركة الله
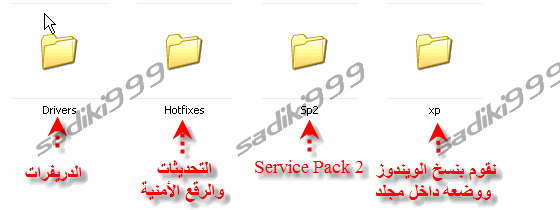
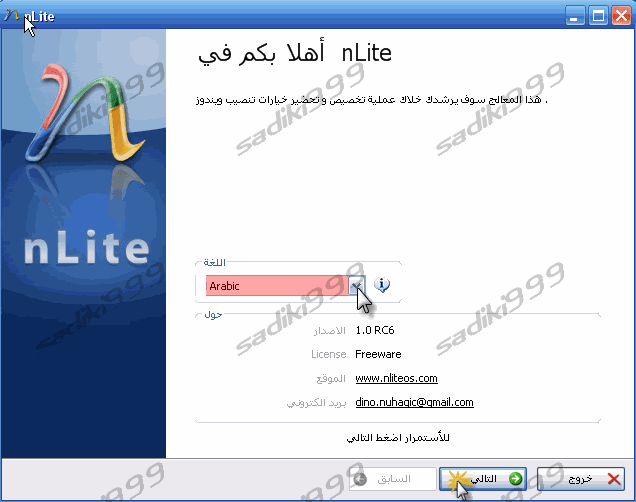
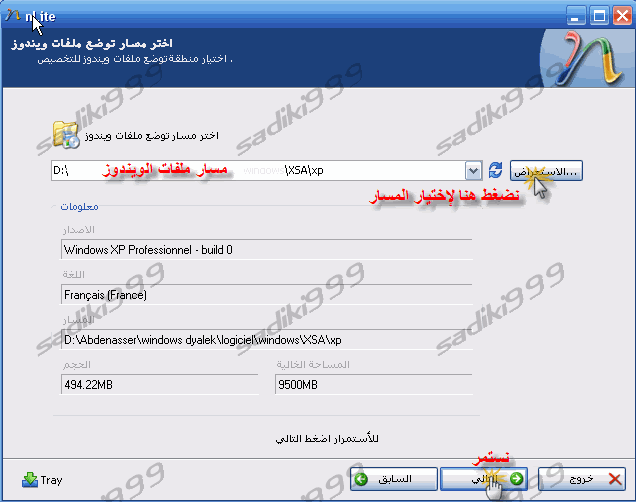
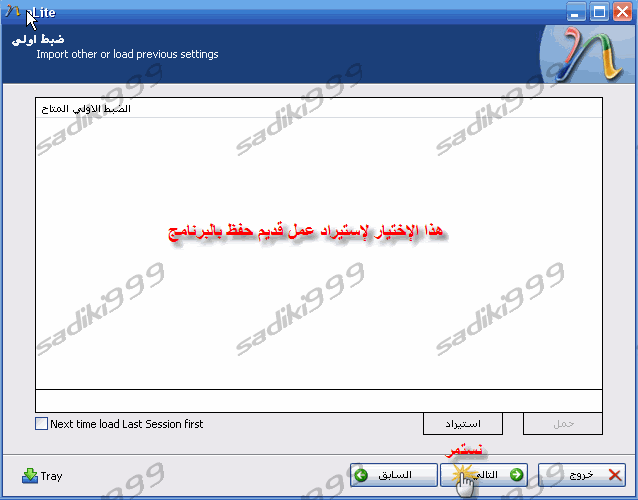
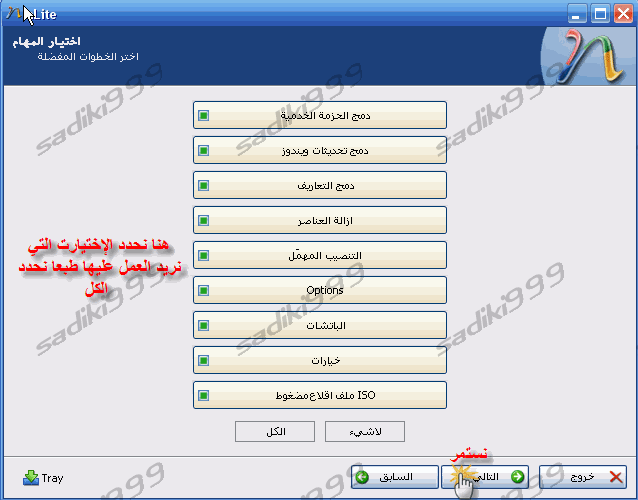
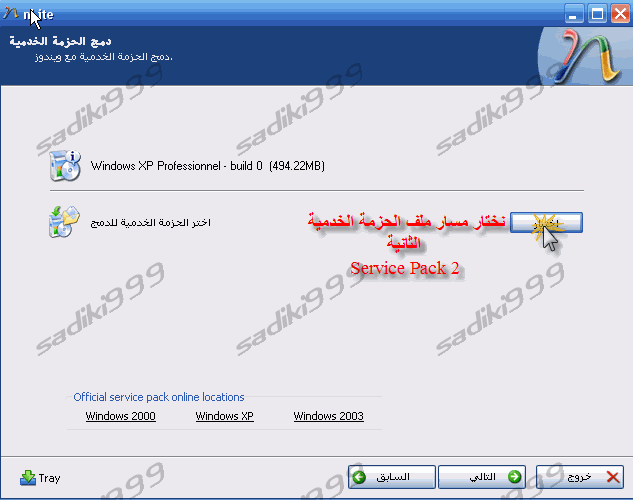
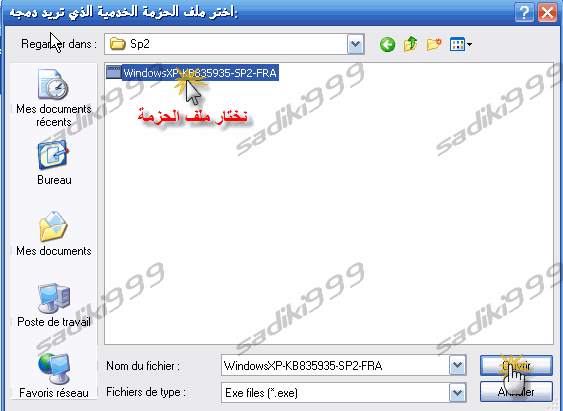
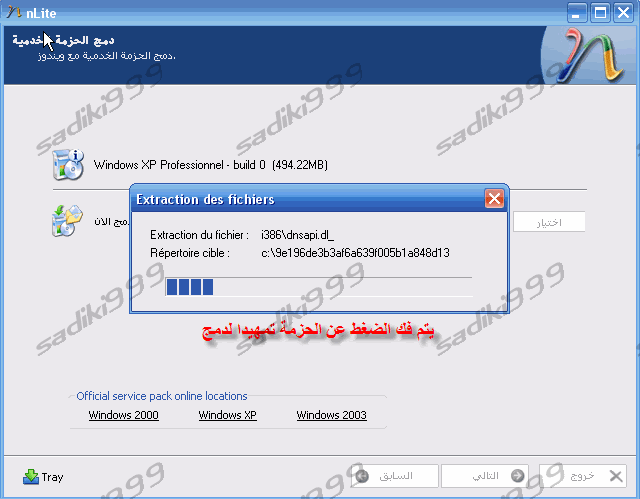
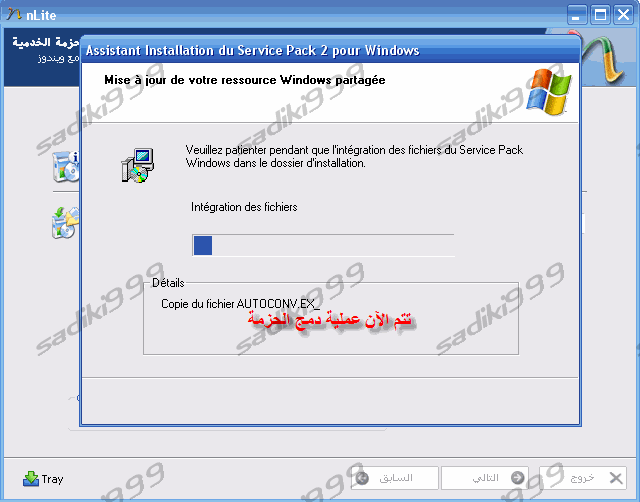
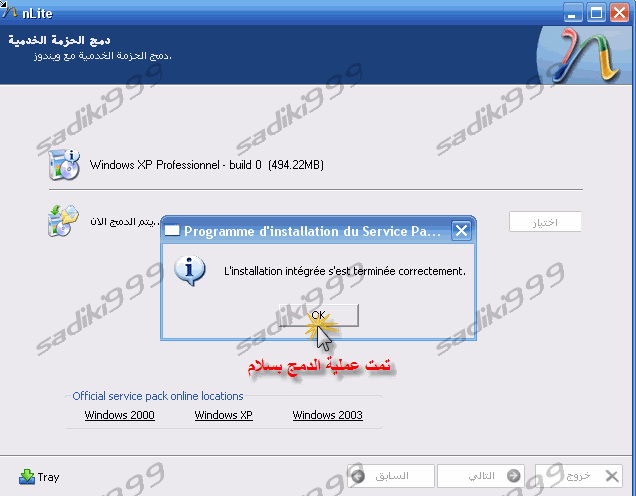
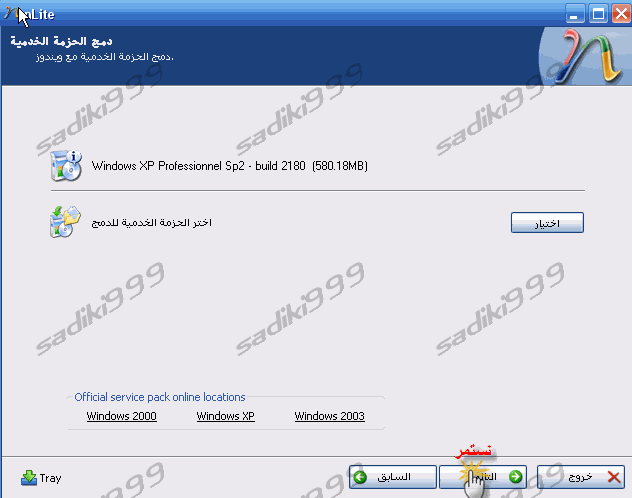
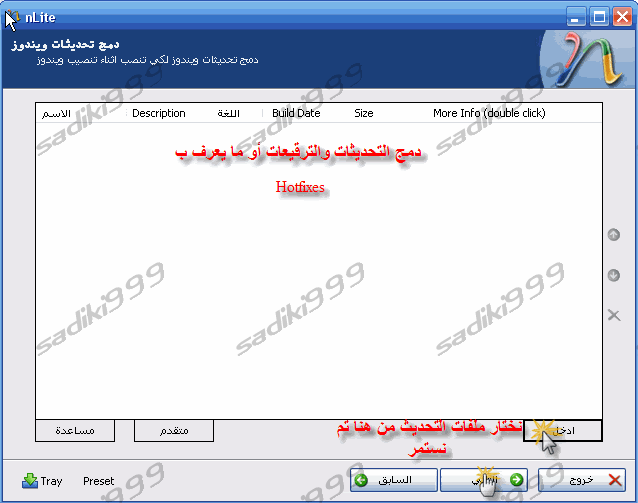
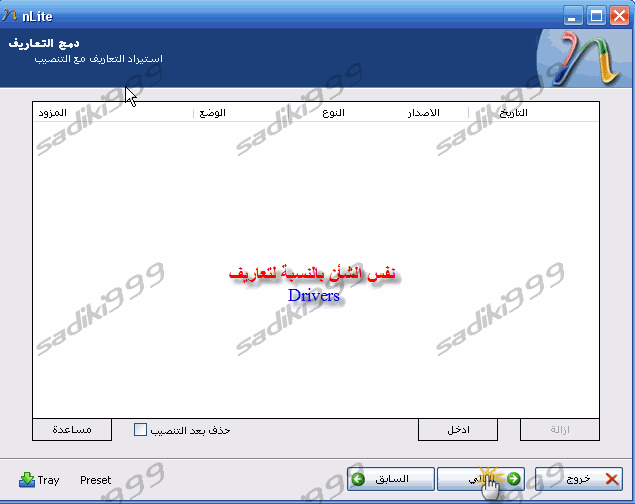
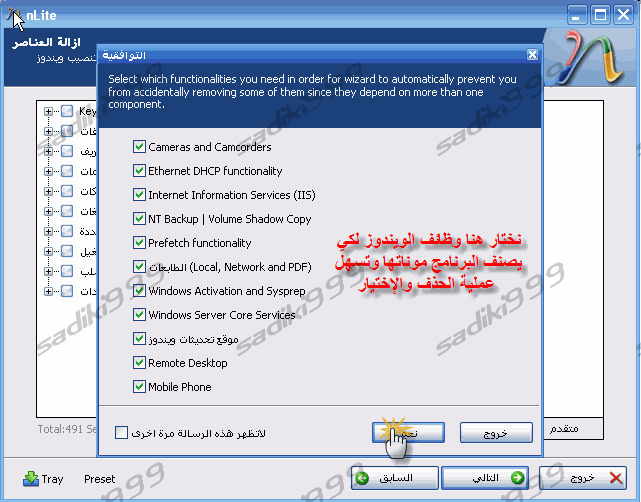
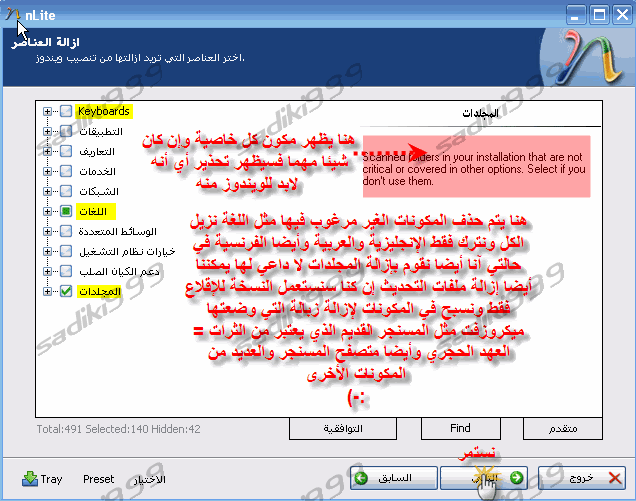
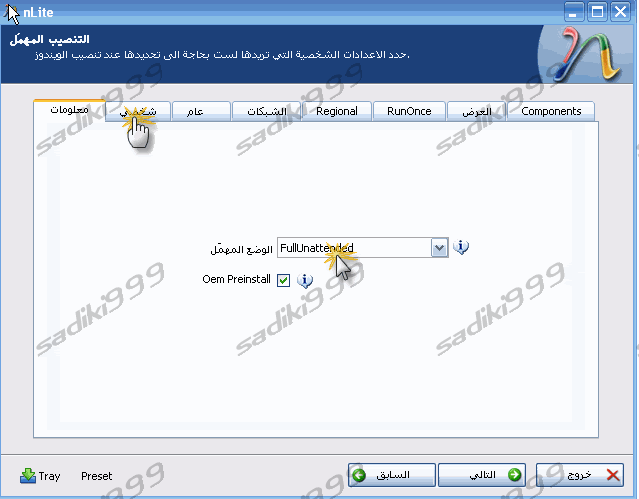
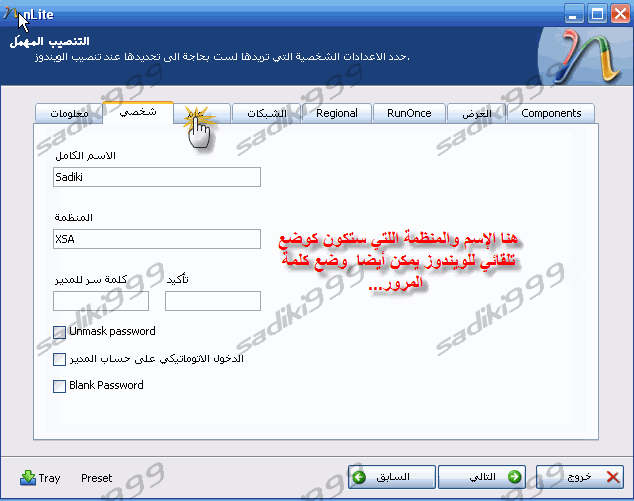
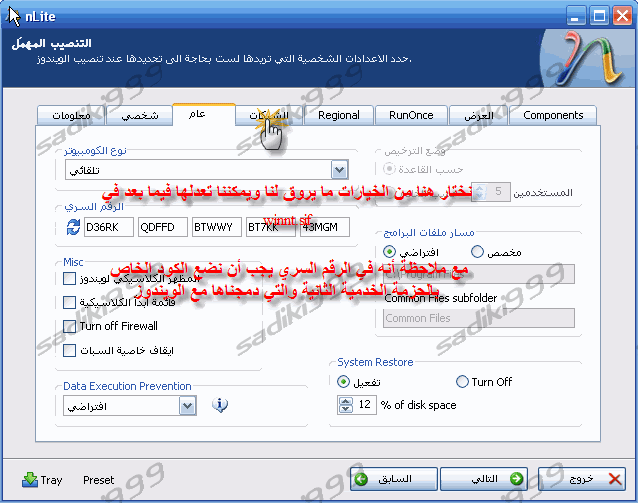
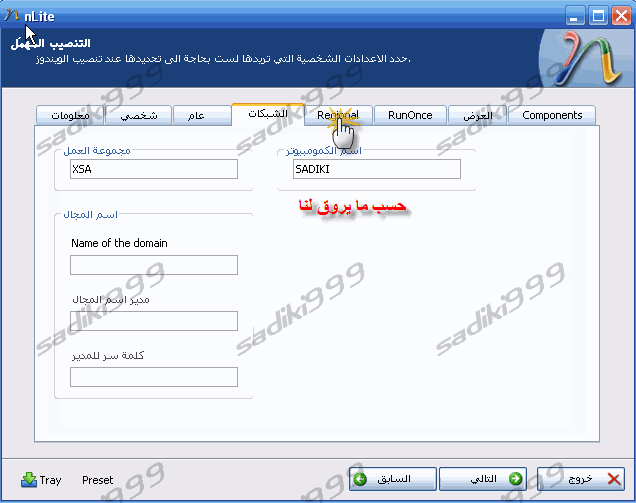
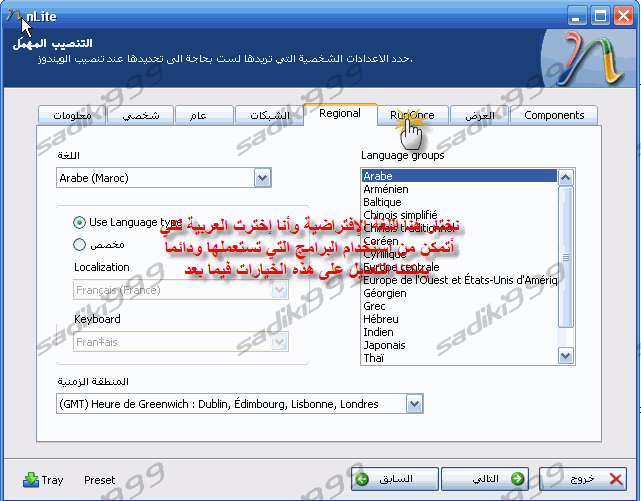
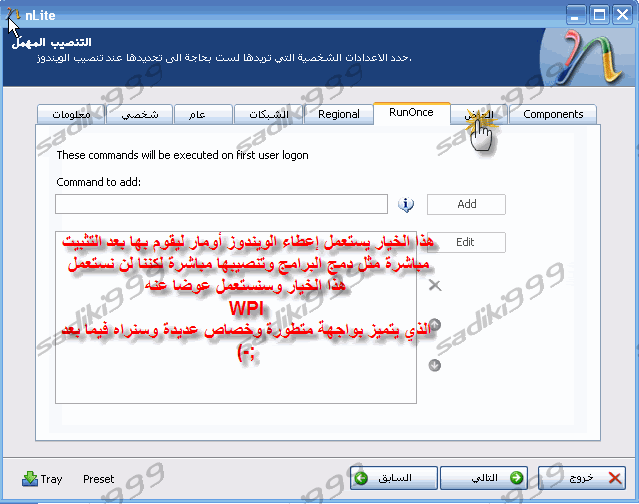
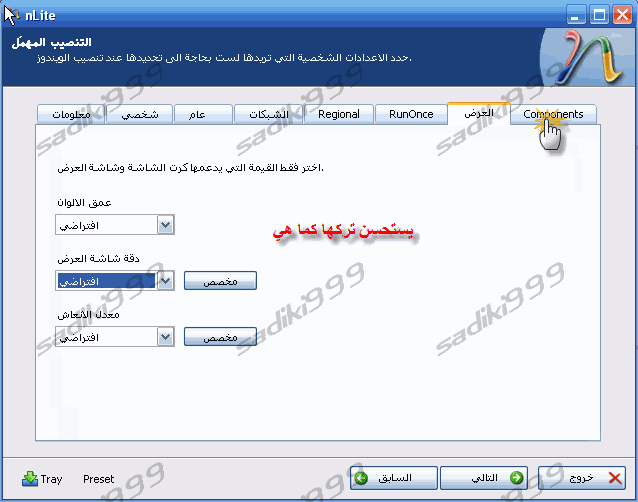
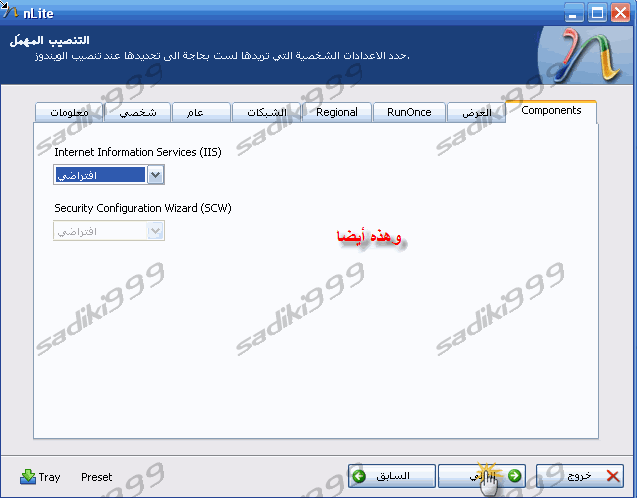
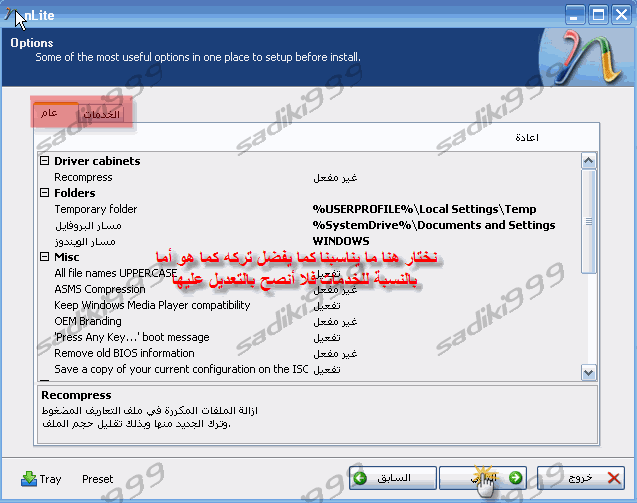
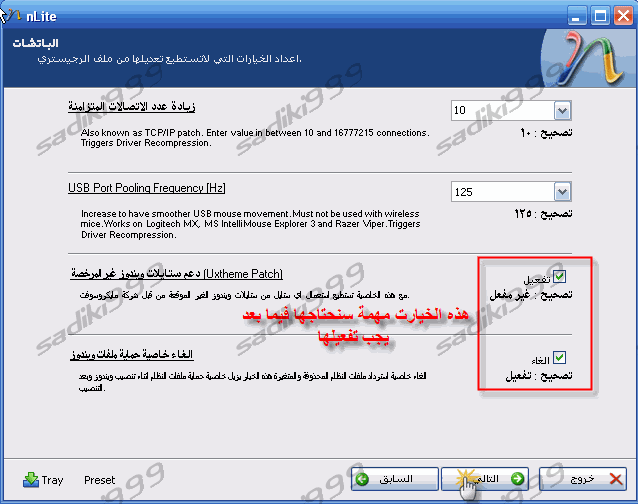
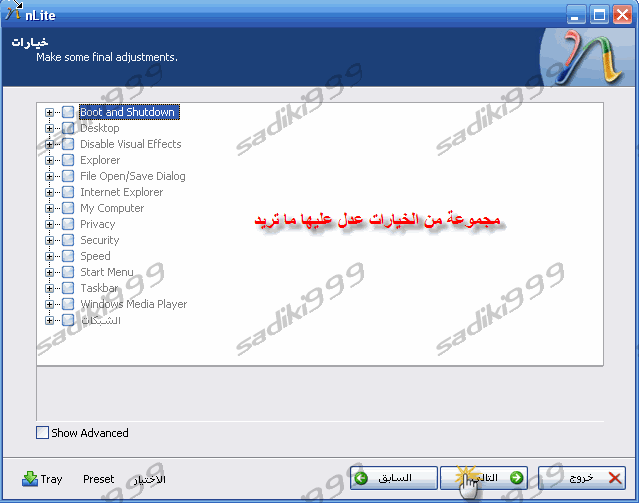
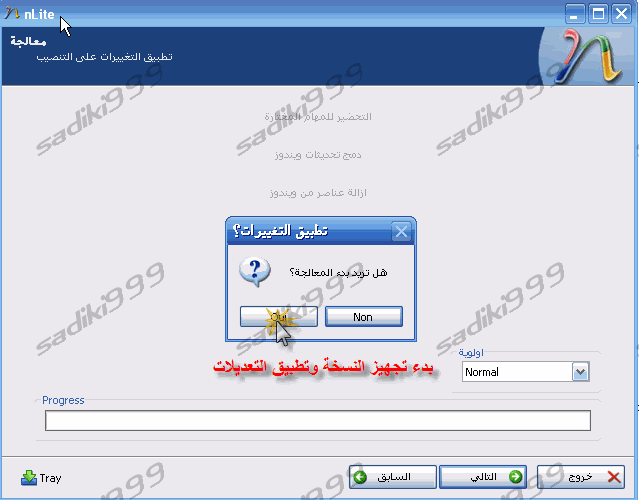
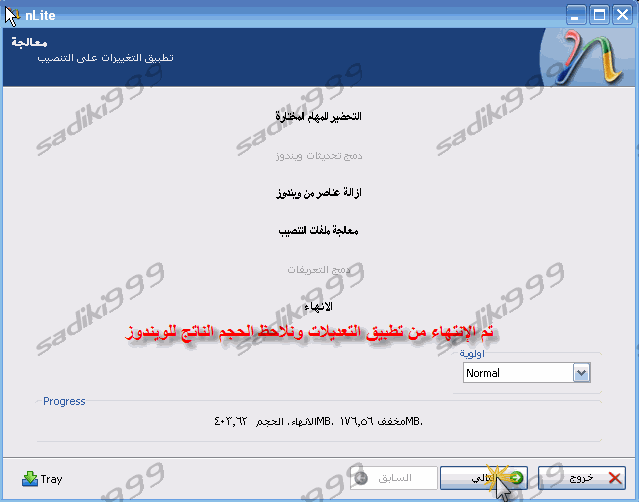
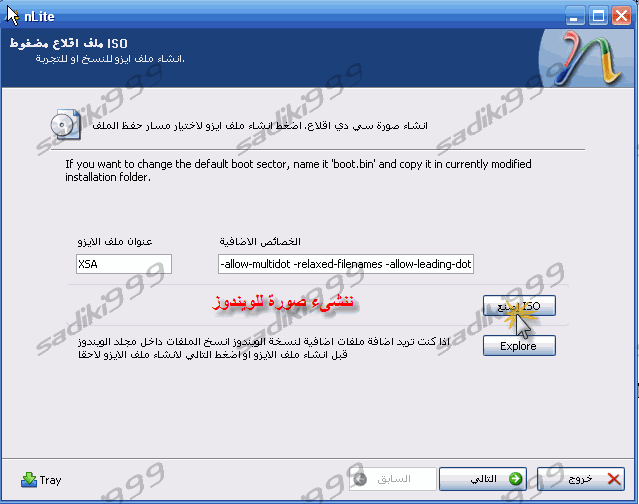
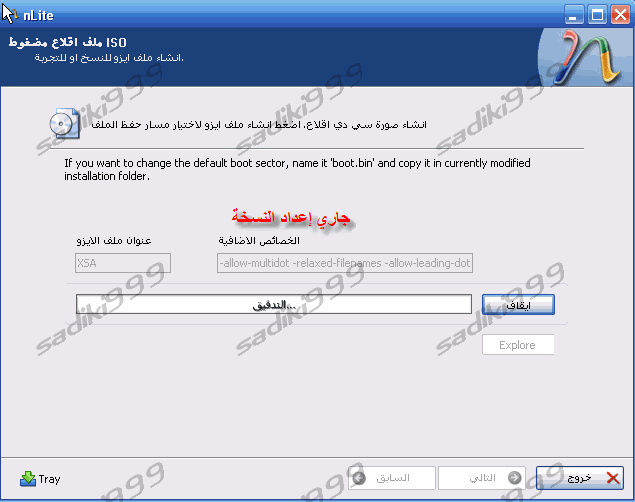
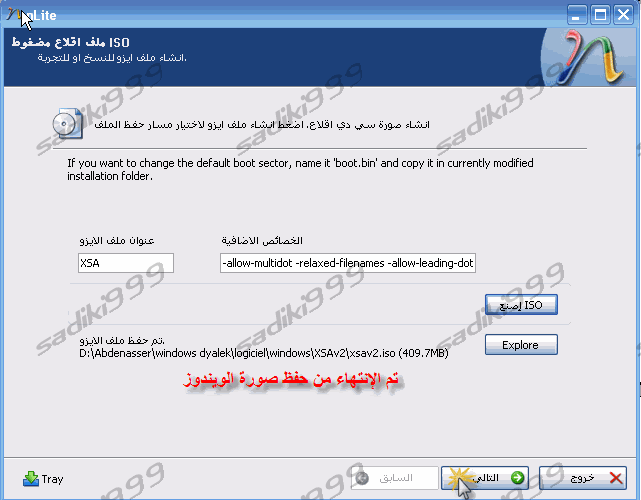
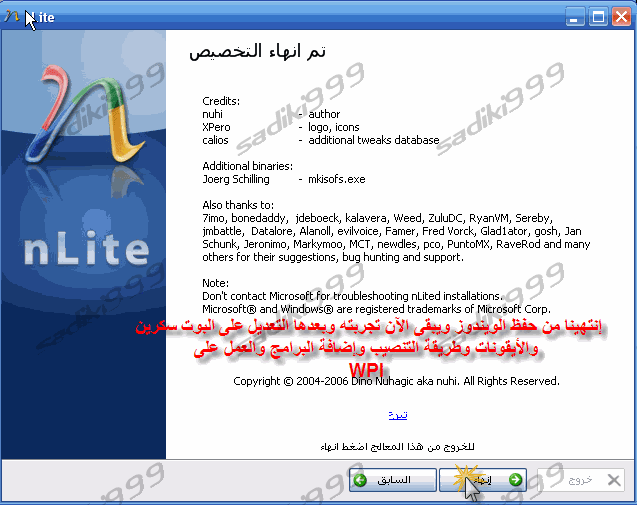
سنتعامل مع ملف Winstif
ثم نعدل الشعار الخاص بالنسخة ونضيف مجلدات التوزيع
أولا نحمل البرنامج من أحد الوصلات التالية حسب ما يروق لنا
UltraISO 7.6.5.1250
نبدأ على بركة الله
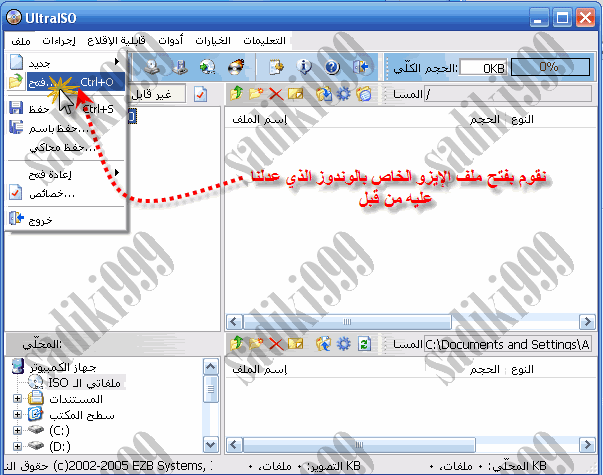
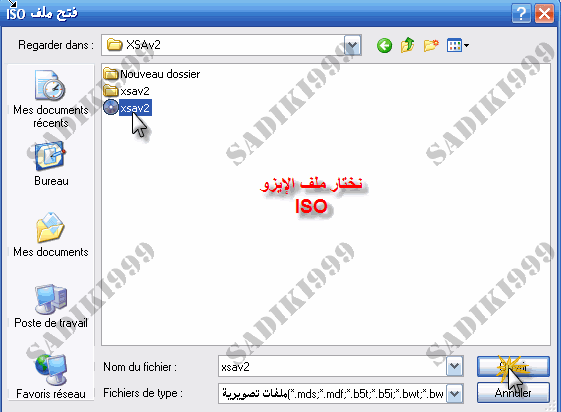
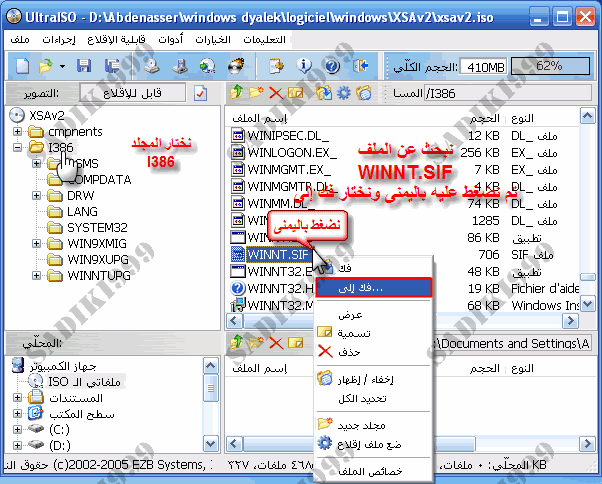
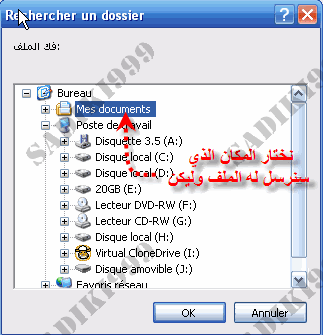
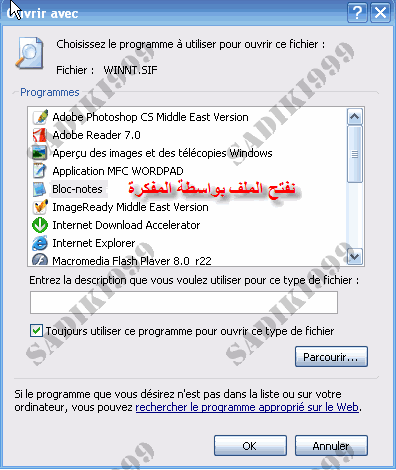
بعض الأوامر الخاصة بالملف
لتثبيت اللغة العربية تلقائيا نضبط الإعدادات كالتالي
لتثبيت اللغة العربية تلقائيا نضبط الإعدادات كالتالي
اقتباس:
| [RegionalSettings] LanguageGroup=13 SystemLocale=00000c01 UserLocale=00000c01 InputLocale=0409:00000409,0401:00000402 |
لللتخلص من نوافذ الترحيب والخزعبلات نضبط الإعدادات كالتالي
اقتباس:
| [Unattended] UnattendSwitch ="Yes" AutoActivate=No [SystemRestore] [GuiUnattended] OEMSkipRegional = 1 OemSkipWelcome = 1 |
في
[userdata]
يمكننا تغيير الصفحة الرئييسية
مثل
Home_Page = http://www.google.com
والمفضلة حسب الترتيب
Quick_Link_1_Name = "google"
Quick_Link_1 = http://www.google.com
Quick_Link_2_Name = " islammemo "
Quick_Link_2 = http://www.islammemo.cc
Quick_Link_3_Name = " islamway "
Quick_Link_3 = http://www.islamway.com
Quick_Link_1 = http://www.google.com
Quick_Link_2_Name = " islammemo "
Quick_Link_2 = http://www.islammemo.cc
Quick_Link_3_Name = " islamway "
Quick_Link_3 = http://www.islamway.com
وهكذا توجد العديد من الأوامر ذكرت المهمة منها ويمكن مراجعتها في msfn
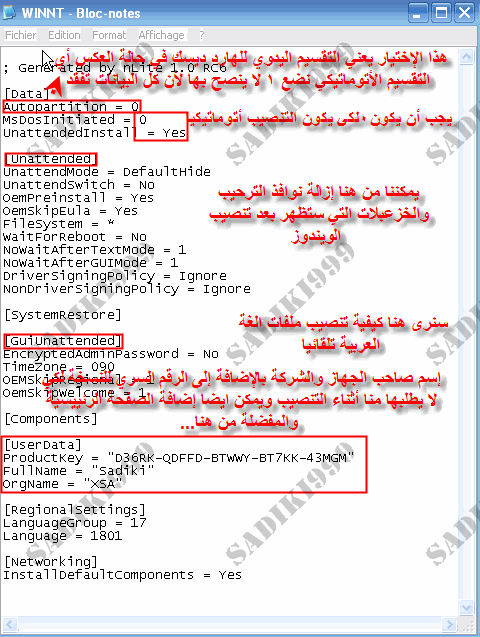
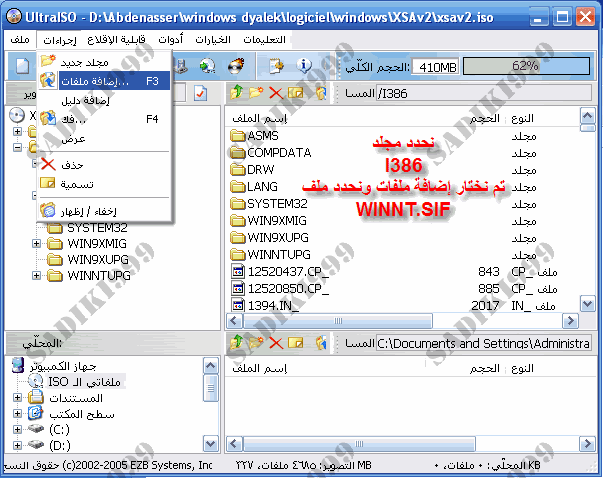
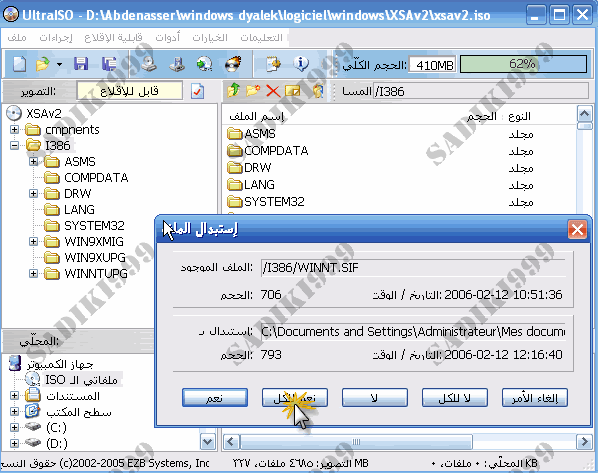
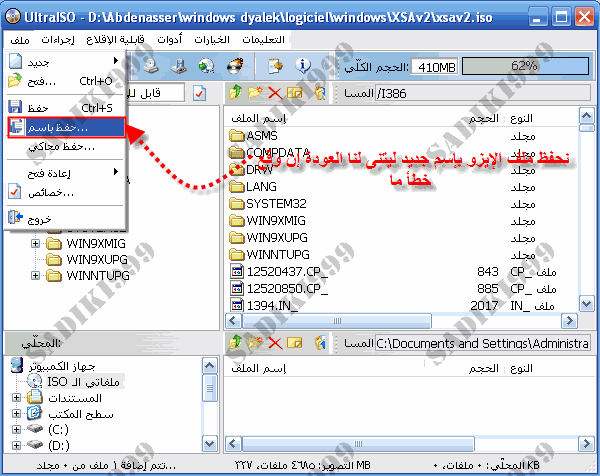
مجلدات التوزيع
Distribution Folders
وظيفة هذه المجلدات هي نقل الملفات لمكان معلوم$OEM$ المجلد الاساسي والذي يحتوي على مجلدات التوزيع ويجب أن يكون بداخل قرص الويندوز مباشرة
بداخل هذا الأخير توجد الأربع مجلدات التالية
$1 ينقل الملفات الموجود إلى الدرايف الأساسي والذي يحتوي على الويندوز وغالبا ما يكون C
$$ ينقل كل الملفات الخاصة به إلى مجلد الويندوز Windows
$Docs ينقل كل الملفات المتواجدة به إلى ********s and Settings
$Progs ينقل كل الملفات لل Program Files
مثلا إن أردنا أن ننقل ملفا إلى system32 فيجب علينا أن ننشأ مجلدا بنفس الإسم في $$ ونضع به الملف وعند تنصيب الويندوز سيتم نقل الملف إلى system32
وهكذا الشأن بالنسبة لباقي الملفات مثل الخلفيات
والتي يكون مسارهاC:\Windows\Web\Wallpaper
بالإضافة إلى أصوات الويندوز
C:\WINDOWS\Media
والثيمات
C:\WINDOWS\Resources\Themes
سنتعمق أكثر في هذه الاشياء الأخيرة في درس آخر لذا لا داعي للسؤال عنها
الآن نبدأ في تكوين مجلدت التوزيع
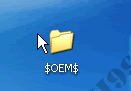
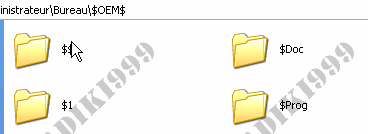
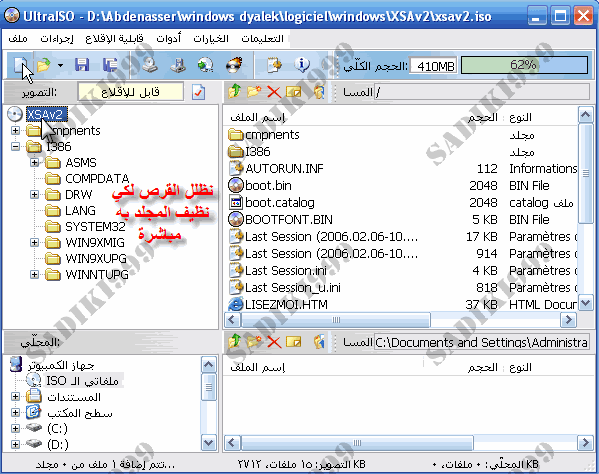
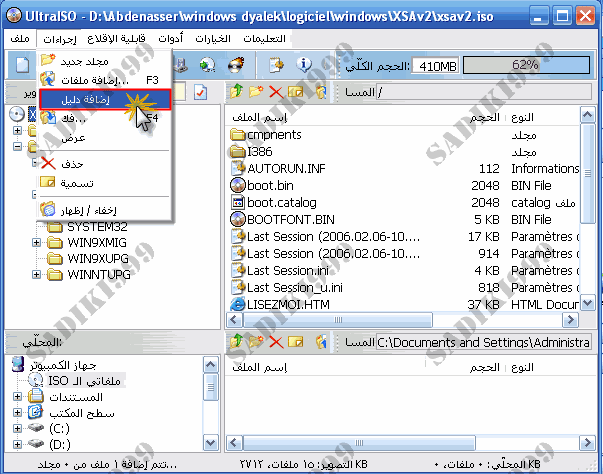
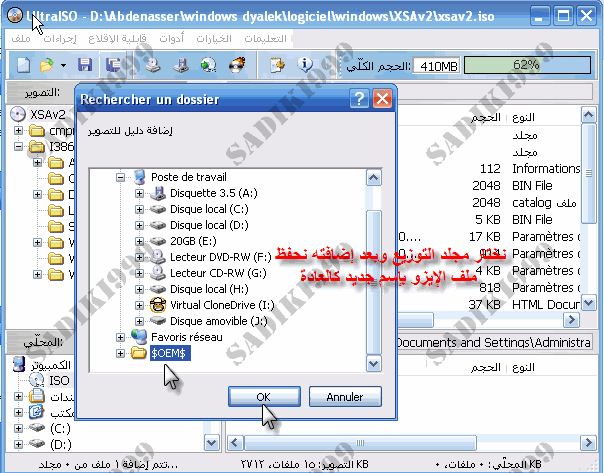
نقوم بصنع شعار بهذا المقاس 180 في 114 تم نحفظه بصيغة BMP ونسميه oemlogo.bmp
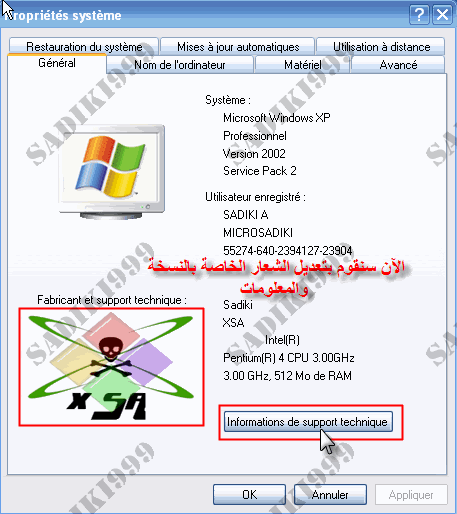
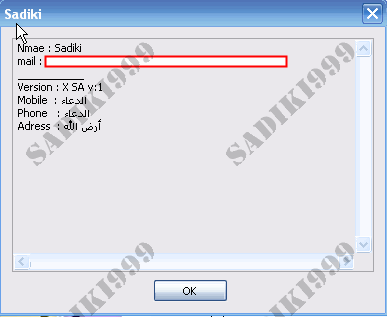
نفتح المفكرة ونكتب التالي
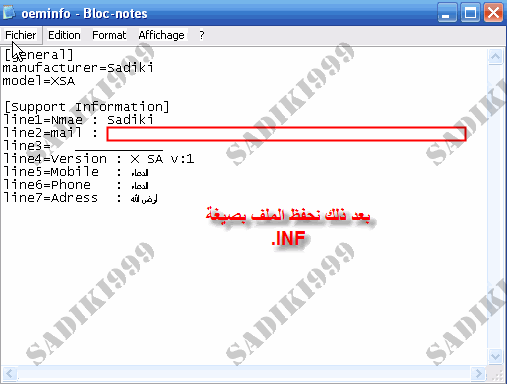
لتجربة الملفات ننسخها لمجلد System32 الذي يوجد بالويندوز الذي نعمل عليه
الآن بعد التجربة يجب علينا أن نضيفها للنسخة كما ذكر من قبل ننشأ مجلد جديد داخل $$ ونسميه System32 نضع الملفين به ونحفظ النسخة
لا ننسى تجربتها
إن ظهر خطأ في أول التنصيب ولم يبدأ التنصيب نهائيا فالخطأ راجع إلى أن ملف WinNT.sif يحتوي على خطأ ما راجعه بتأني ويفضل عند إجراء التعديلات عليه عدم إستخدام النسخ واللصق لأنه يتلفه
السلام عليكم ورحمة الله تعالى وبركاته سنتطرق في هذا الدرس إلى كيفية تغير الثيم الخاص بالويندوز وجعله هو الثيم الإفتراضي وكذا تغيير الاصوات التي سأمنا منها مثلا البداية احسن شيء نضع البسملة والخلفيات نضيف خلفيات جيدة واخرى غسلامية بالإضافة على شاشات توقف مثلا شاشات توقف خاصة بالذكر الحكيم بالإضافة إلى شاشة خاصة بنا نقوم بصنعها بواسطة أحد البرامج الخاصة بهذا المجال أو صنعها بالفلاش تم تحويلها إلى Scr أو صنعها ب3D Xara وهكذا
نسيت شيئا
"أقسم بالله العلي العظيم ألا أستخدم هذا الدرس فيما لا يرضي الله"
-قبل أن تضيف أخي صور نساء للخلفيات راجع نفسك واتق الله يا عبد الله
-قبل أن تضيف ثيمات فاسدة إتق الله يا عبد الله
-قبل أن تضيف شاشات توقف تحتوي على غناء وصور نساء إتق الله يا عبد الله
نبدأ على بركة الله
الخلفيات كما ذكرنا في الدرس السابق توجد على هذا المسار
C:\Windows\Web\Wallpaper
إضافة خلفيات جديدة يجب علينا أن ننقلها لهذا المسار هنا يأتي دور مجلدات التوزيع
ننشأ مجلدا بإسم Wallpaper تم نضع به الخلفيات التي نريد تم نقوم بإنشاء مجلد جديد بإسم Web وننقل مجلد ال Wallpaper لداخله وأخيرا ننقل المجلد ككل إلى ملف التوزيع $$
تابع الصور

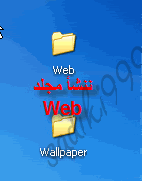
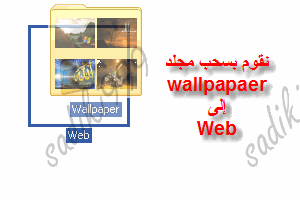
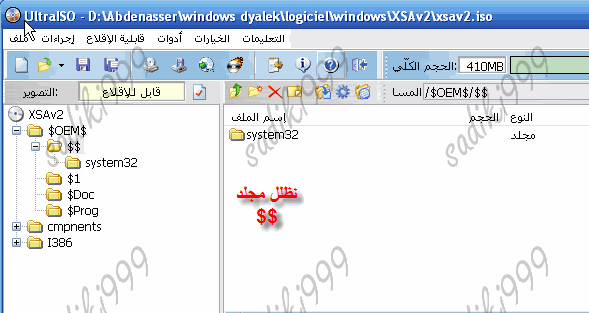
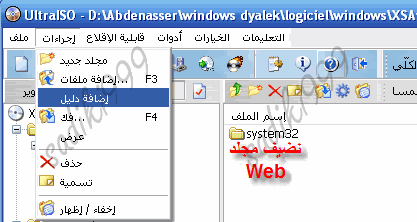
الآن لإضافة الأصوات يجب علينا نقلها للمسار التالي
C:\WINDOWS\Media
نفس الشيء كما فعلنا مع الخلفيات ننشأ مجلد جديد بإسم Media ونضع به الأصوات وننقله لمجلد التوزيع$$
الآن لإضافة شاشات التوقف يجب علينا أن ننقلها لهذا المسار
C:\WINDOWS\System32
نقوم بنقل شاشات التوقف إلى مجلد System32 الذي يوجد داخل مجلد التوزيع $$ والذي نقلنا له من قبل في الدرس السابق ملف المعلومات والشعار
طبعا صيغة شاشات الإقلاع تكون SCR
الآن سنقوم بتعديل ملف الثيم الذي نريد أن يكون تلقائيا مع الويندوز
نجهز الثيمات التي نريد أن نضيفها للنسخة طبعا كل ثيم يتبعه مجلد خاص به
نعدل على الثيم الذي سيكون إفتراضيا بالنسبة للويندوز
نفتحه بالمفكرة
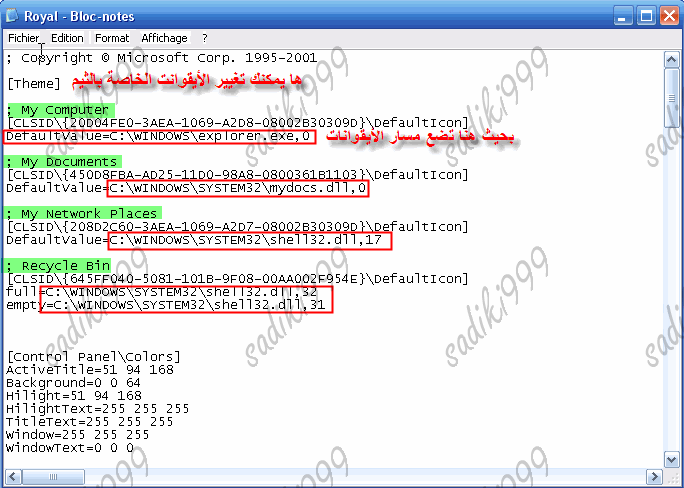
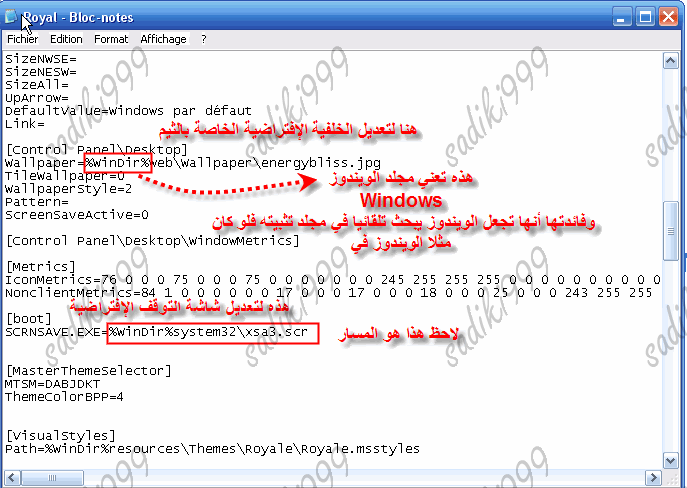
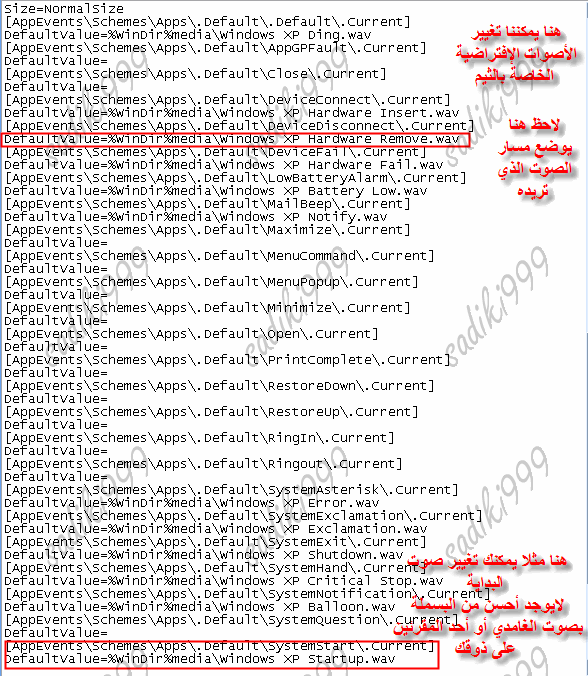
الآن لإضافة الثيمات للنسخة يجب علينا نقلها للمسار التالي
C:\WINDOWS\Resources\Themes
نفس الشيء كما فعلنا مع الخلفيات ننشأ مجلد جديد بإسم Resources وبداخله ننشأ مجلد آخر بإسم Themes ونضع به الثيمات مع المجلدات االتابعة لها وننقله لمجلد التوزيع$$
بعد الإنتهاء يجب علينا أن نعرف الويندوز على هذا الثيم ونخبره بأن يجعله هو الثيم الغفتراضي أثناء التنصيب ولهذا الشأن يجب علينا التعديل على ملف الأجوبة WINNT.sif
نفعل كما فعلنا في الدرس السابق نفتح ملف الإيزو نبحث عن الملف تم فك إلى وأخير نفتحه بواسطة المفكرة
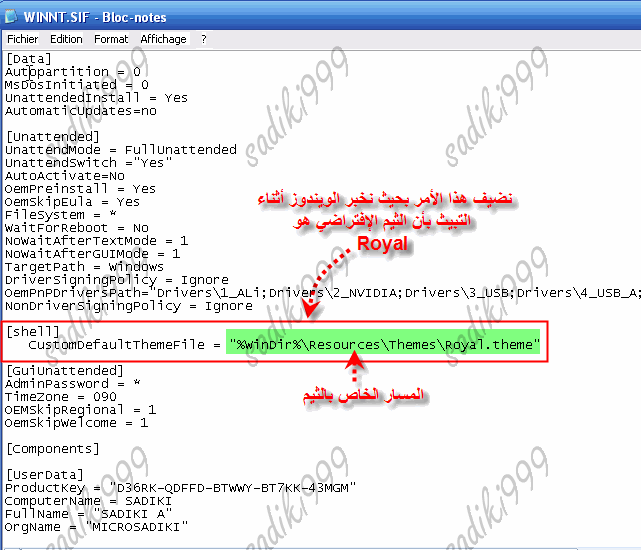
وأخير بعد الإنتهاء من كل الخطوات سيصبح لدينا شكل الإيزو هكذا
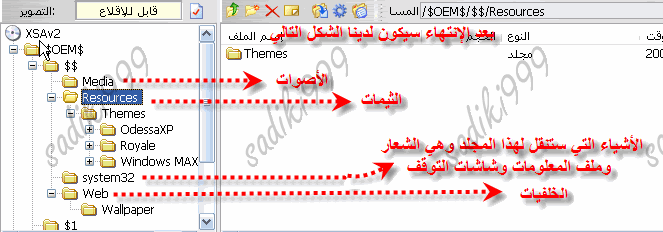
نحفظها بملف جديد ولا ننسى تجربتها كالعادة
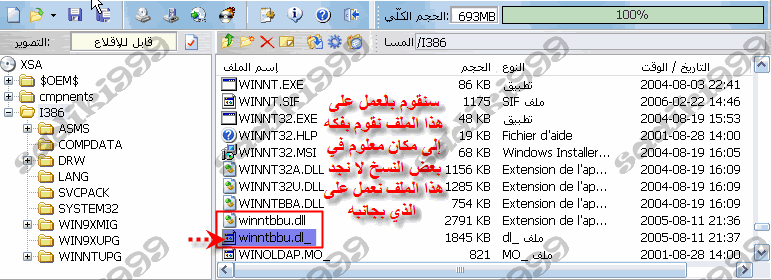
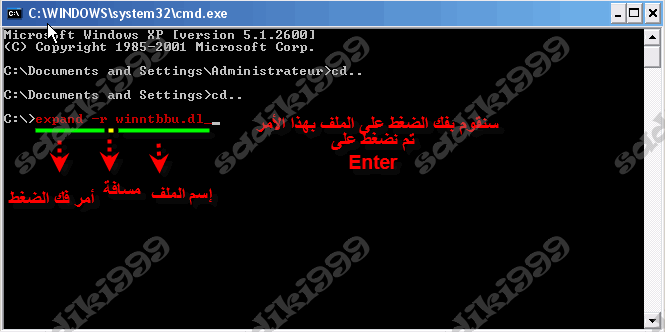
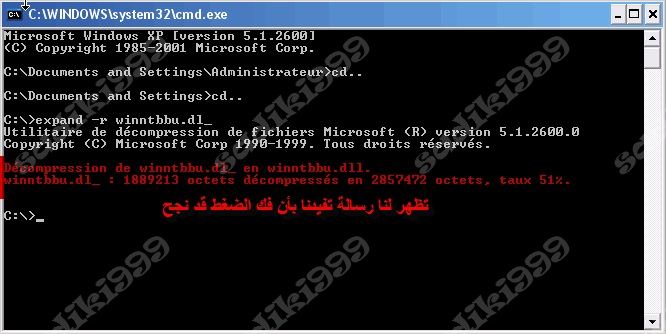
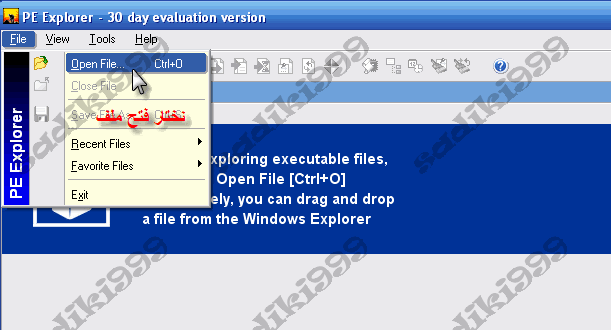
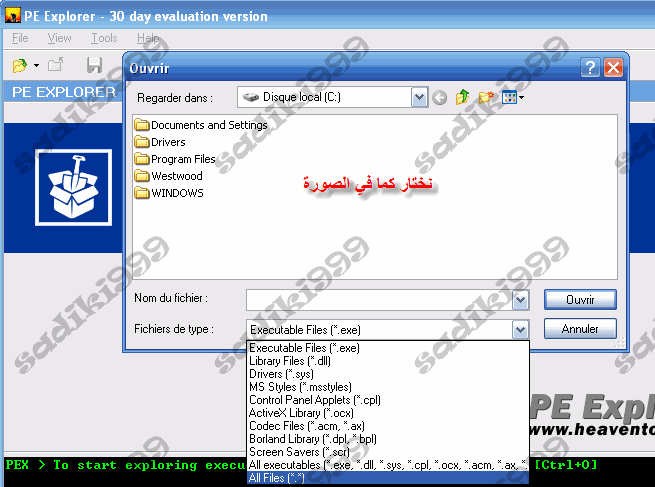
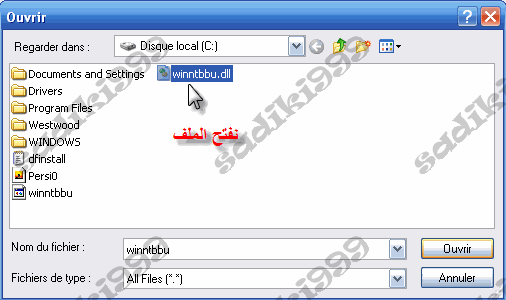
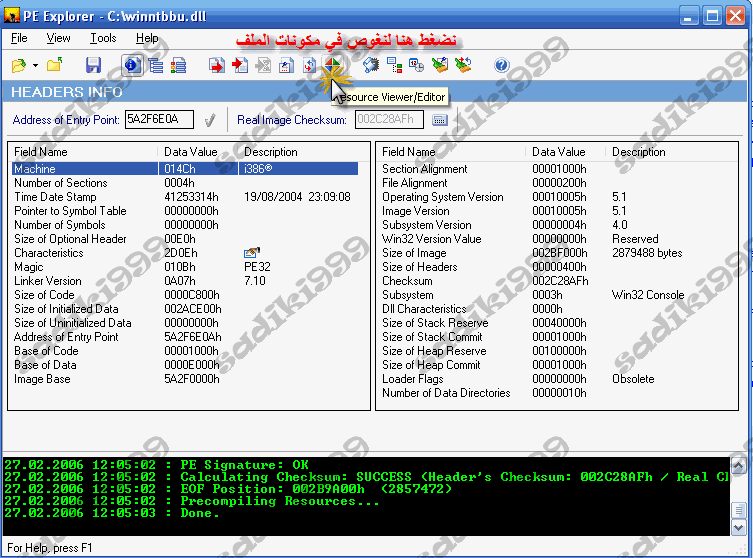
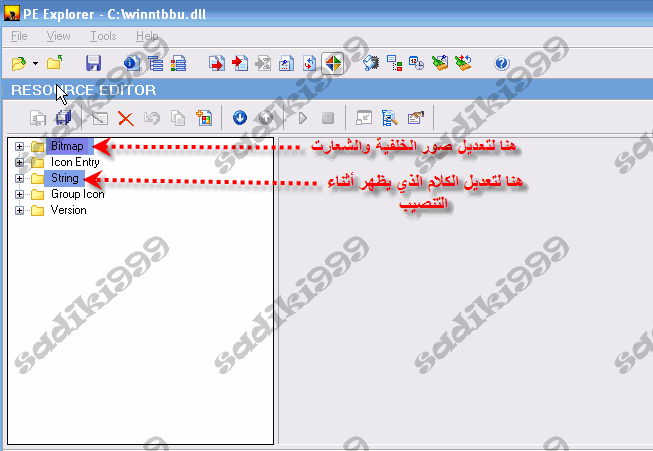
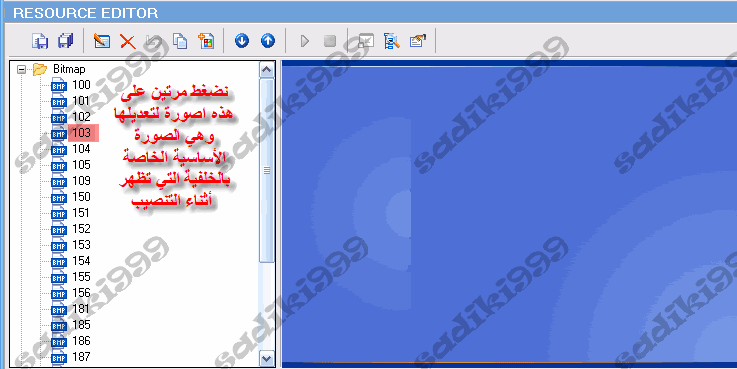
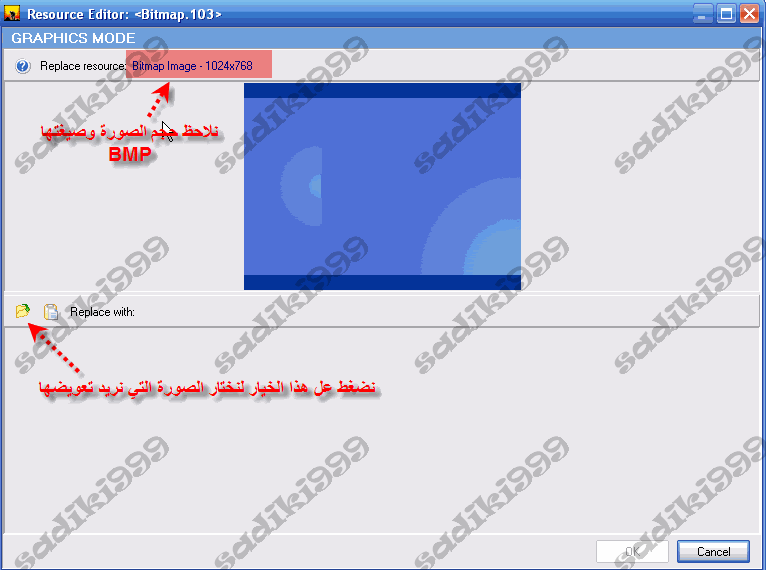

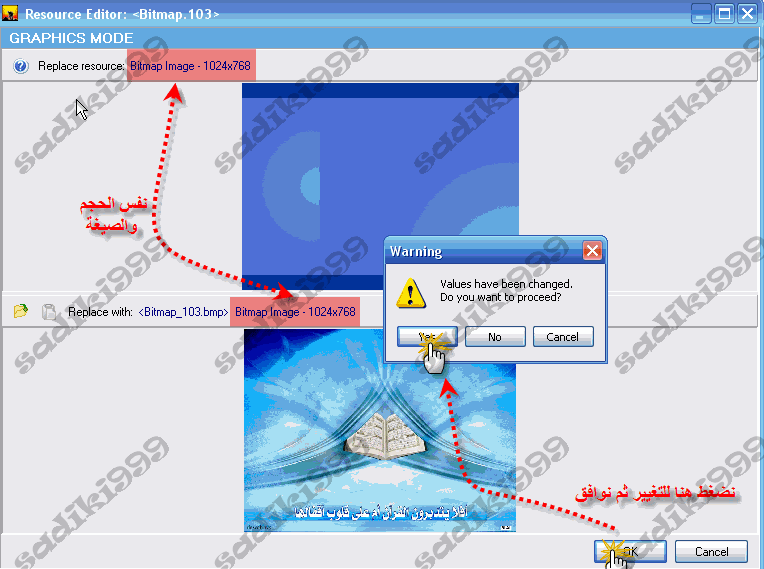
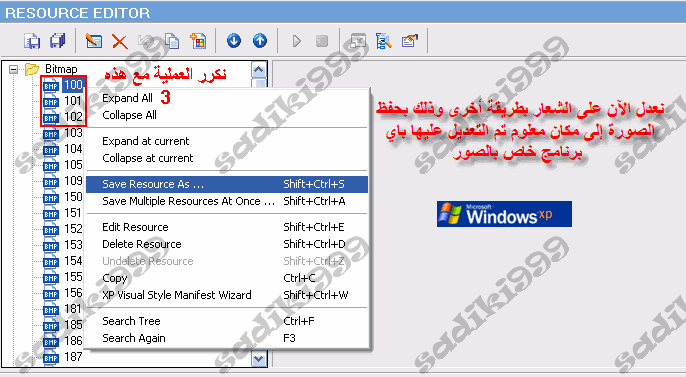
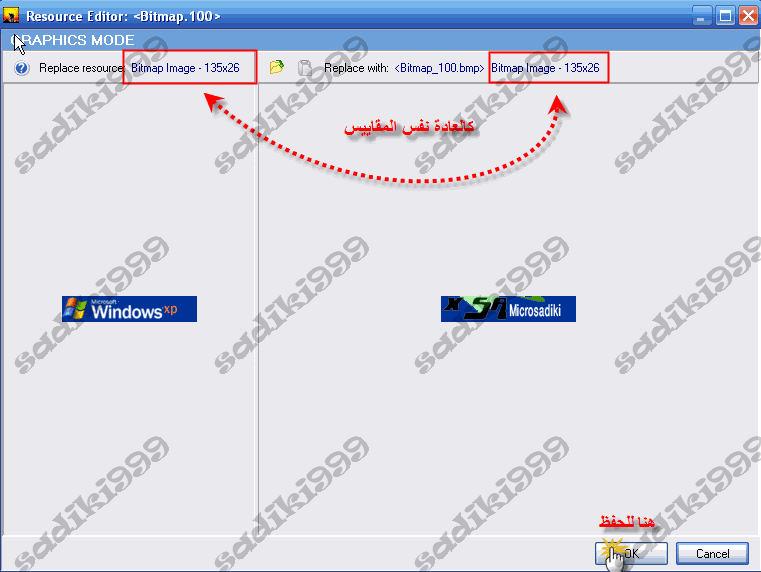
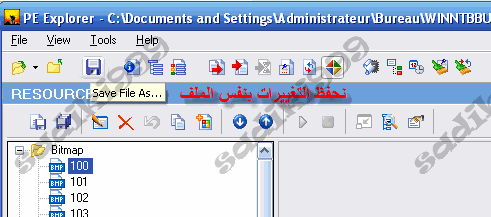

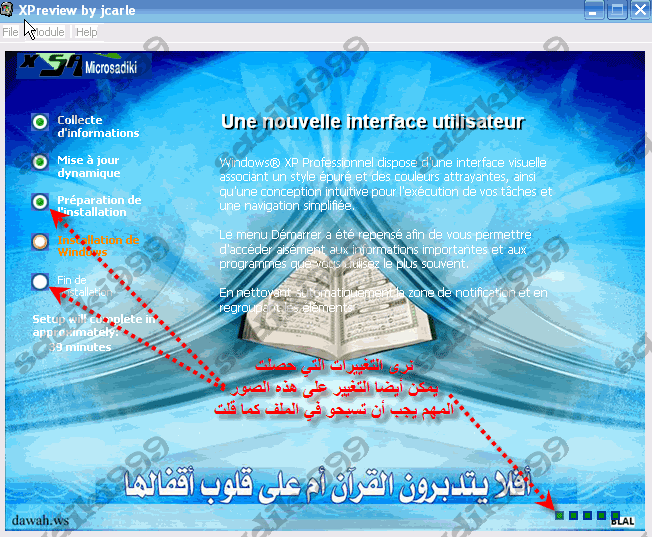
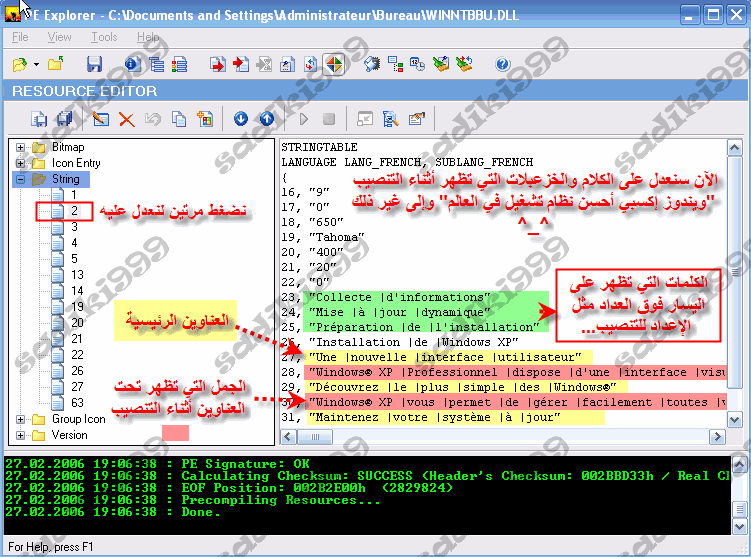
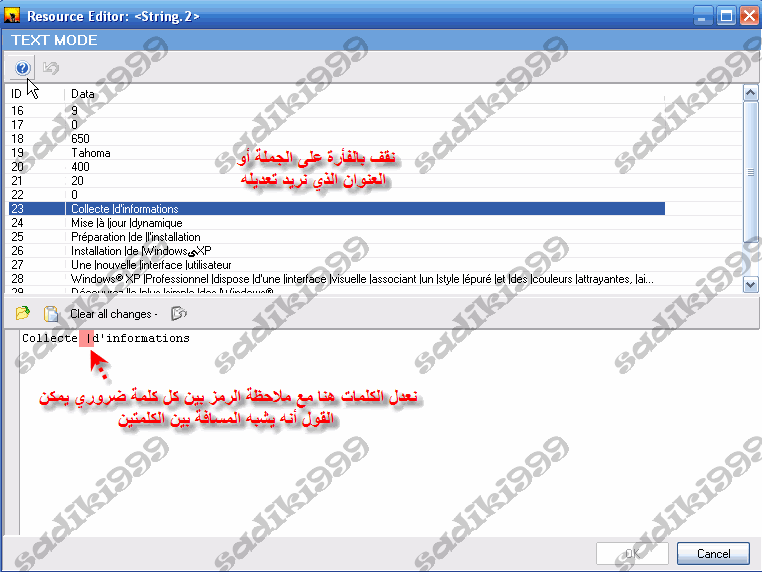
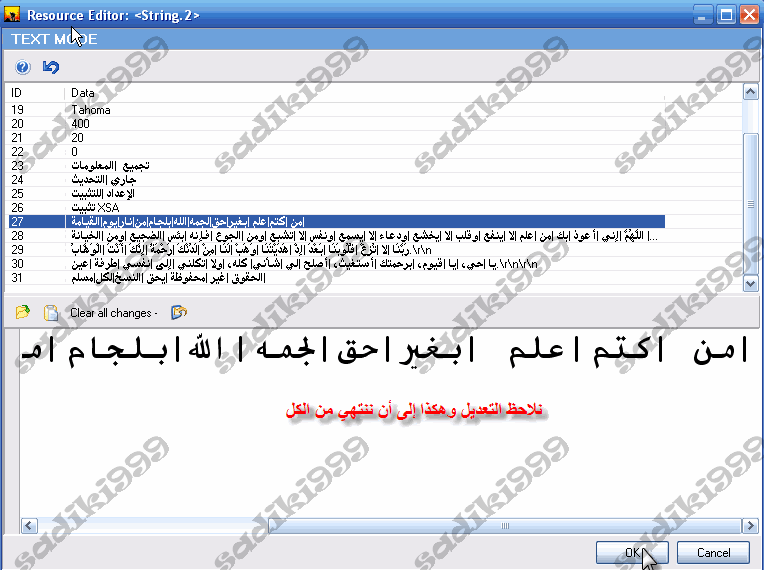
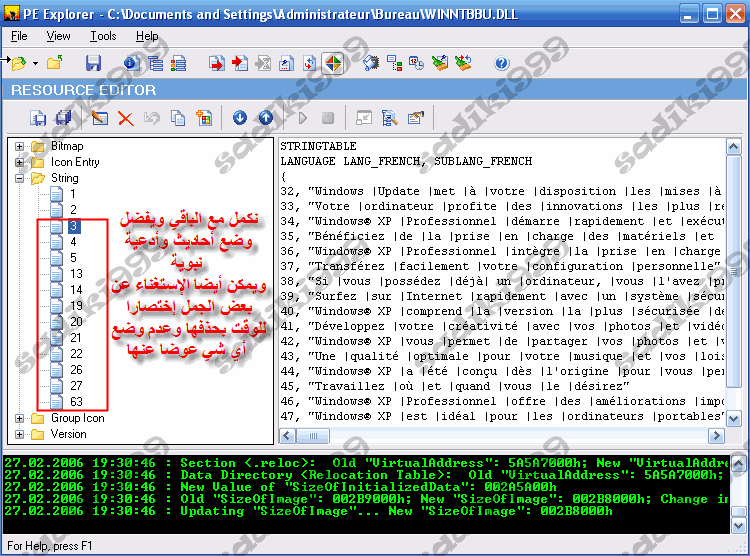
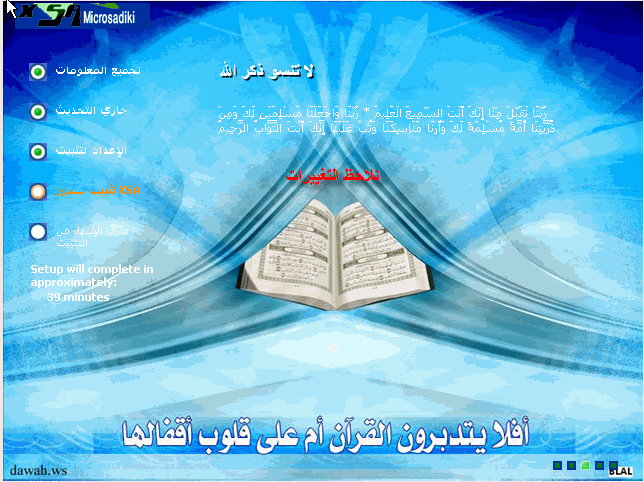
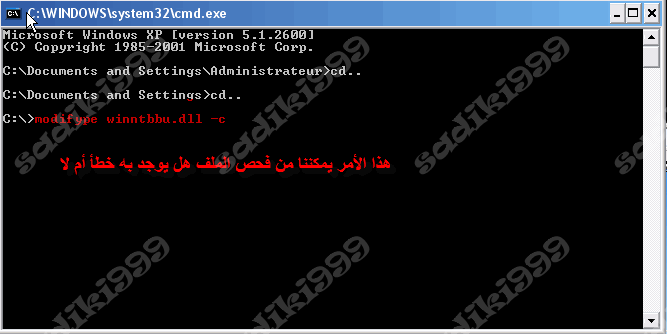
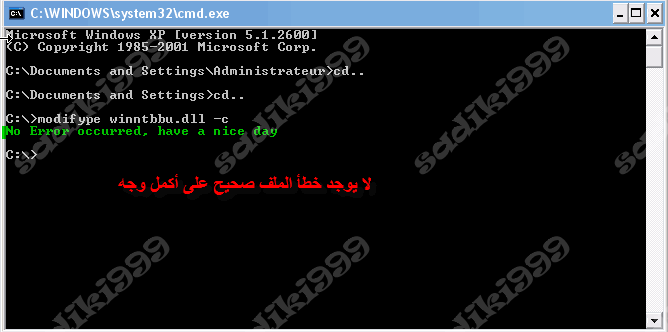
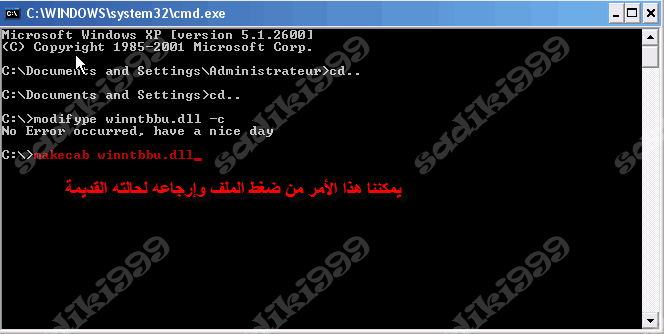
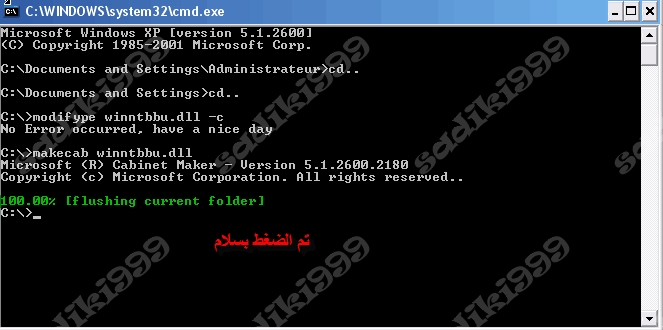
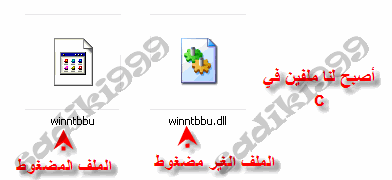
*°ملاحظة بالنسبة لمن لم يكن له الملف المضغوط في الأصل فمراحل الضغط وفك الضغط لا تهمه وعند الإضافة يضيف الملف العادي الغير مضغوط ولا داعي لضغطه أرأيتم لقد كررت هذه الجملة في الدرس ثلات مرات فلا داعي لأن يسألني أحد عليها مرة أخرى ....
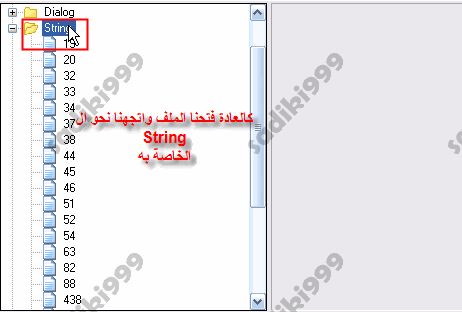
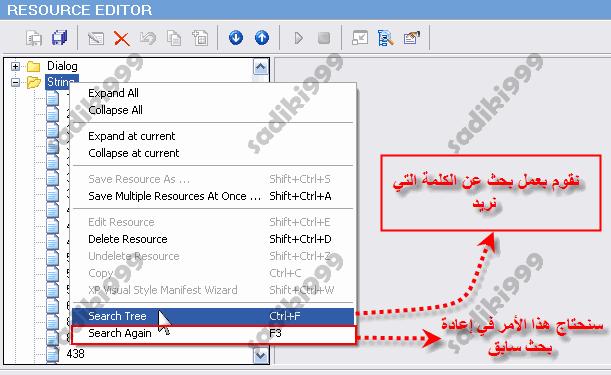
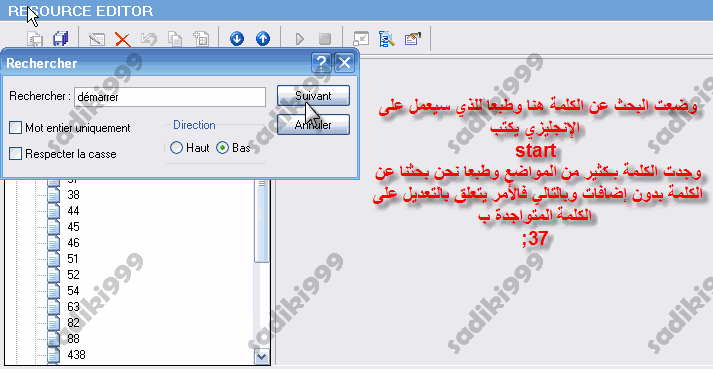
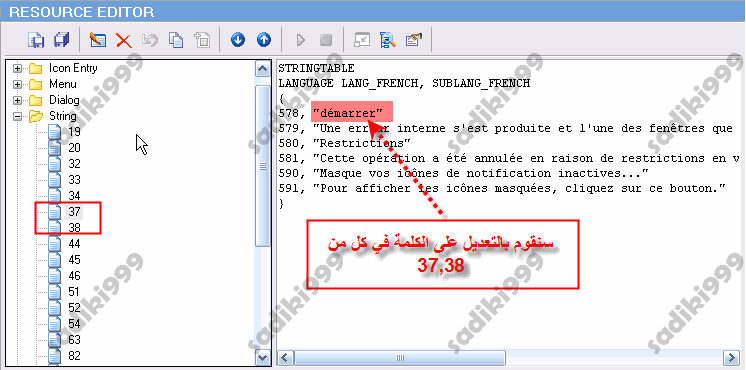
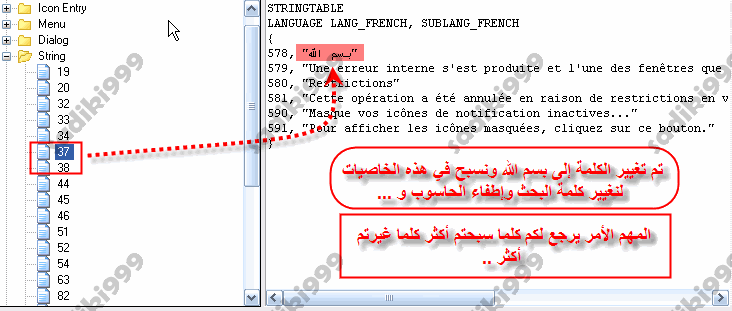
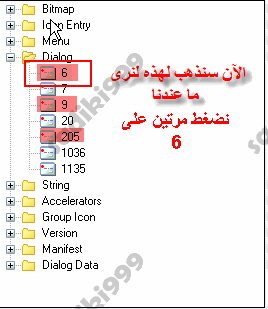
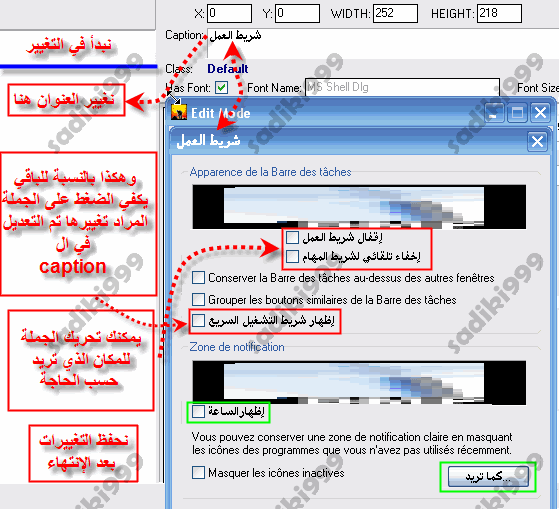
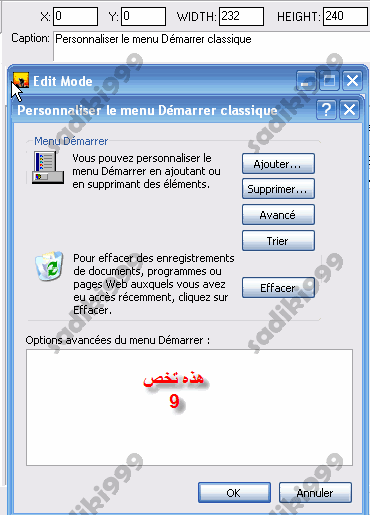
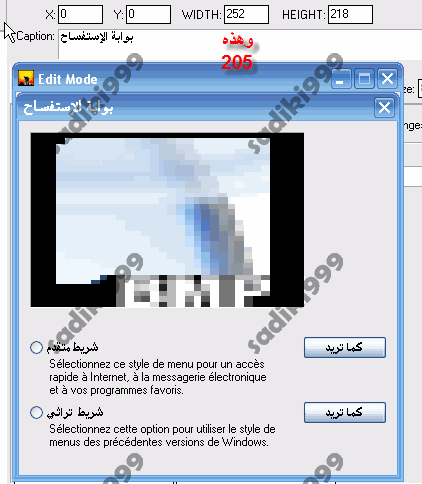
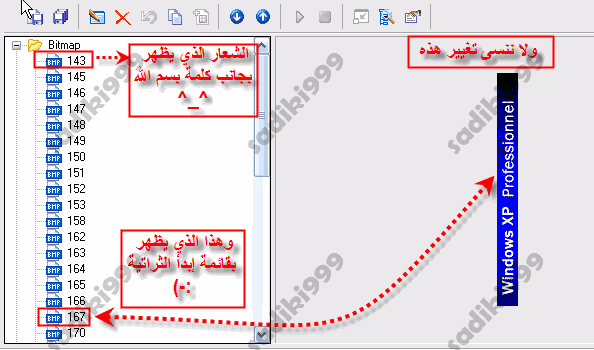
تغير الثيم الخاص بالويندوز وإضافة الخلفيات والاصوات وشاشات التوقف
السلام عليكم ورحمة الله تعالى وبركاته سنتطرق في هذا الدرس إلى كيفية تغير الثيم الخاص بالويندوز وجعله هو الثيم الإفتراضي وكذا تغيير الاصوات التي سأمنا منها مثلا البداية احسن شيء نضع البسملة والخلفيات نضيف خلفيات جيدة واخرى غسلامية بالإضافة على شاشات توقف مثلا شاشات توقف خاصة بالذكر الحكيم بالإضافة إلى شاشة خاصة بنا نقوم بصنعها بواسطة أحد البرامج الخاصة بهذا المجال أو صنعها بالفلاش تم تحويلها إلى Scr أو صنعها ب3D Xara وهكذا
نسيت شيئا
"أقسم بالله العلي العظيم ألا أستخدم هذا الدرس فيما لا يرضي الله"
-قبل أن تضيف أخي صور نساء للخلفيات راجع نفسك واتق الله يا عبد الله
-قبل أن تضيف ثيمات فاسدة إتق الله يا عبد الله
-قبل أن تضيف شاشات توقف تحتوي على غناء وصور نساء إتق الله يا عبد الله
نبدأ على بركة الله
الخلفيات كما ذكرنا في الدرس السابق توجد على هذا المسار
C:\Windows\Web\Wallpaper
إضافة خلفيات جديدة يجب علينا أن ننقلها لهذا المسار هنا يأتي دور مجلدات التوزيع
ننشأ مجلدا بإسم Wallpaper تم نضع به الخلفيات التي نريد تم نقوم بإنشاء مجلد جديد بإسم Web وننقل مجلد ال Wallpaper لداخله وأخيرا ننقل المجلد ككل إلى ملف التوزيع $$
تابع الصور

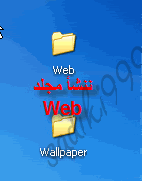
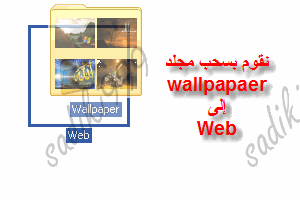
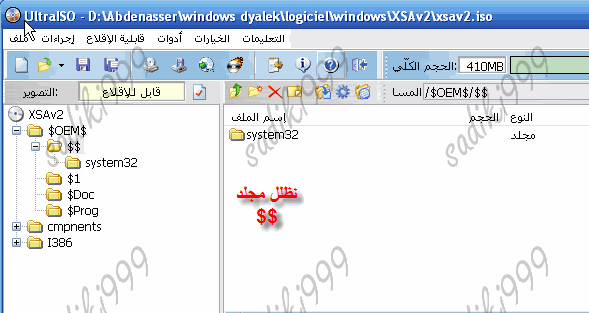
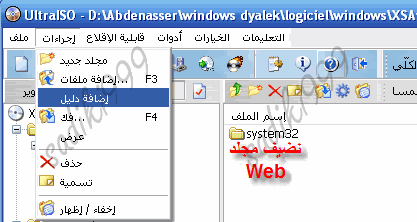
الآن لإضافة الأصوات يجب علينا نقلها للمسار التالي
C:\WINDOWS\Media
نفس الشيء كما فعلنا مع الخلفيات ننشأ مجلد جديد بإسم Media ونضع به الأصوات وننقله لمجلد التوزيع$$
الآن لإضافة شاشات التوقف يجب علينا أن ننقلها لهذا المسار
C:\WINDOWS\System32
نقوم بنقل شاشات التوقف إلى مجلد System32 الذي يوجد داخل مجلد التوزيع $$ والذي نقلنا له من قبل في الدرس السابق ملف المعلومات والشعار
طبعا صيغة شاشات الإقلاع تكون SCR
الآن سنقوم بتعديل ملف الثيم الذي نريد أن يكون تلقائيا مع الويندوز
نجهز الثيمات التي نريد أن نضيفها للنسخة طبعا كل ثيم يتبعه مجلد خاص به
نعدل على الثيم الذي سيكون إفتراضيا بالنسبة للويندوز
نفتحه بالمفكرة
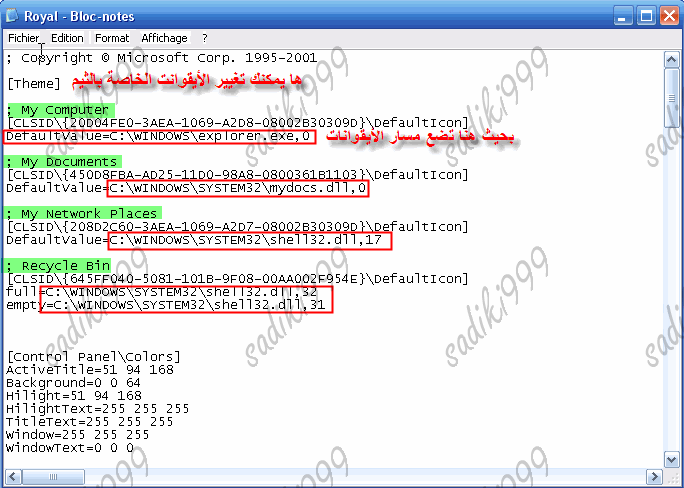
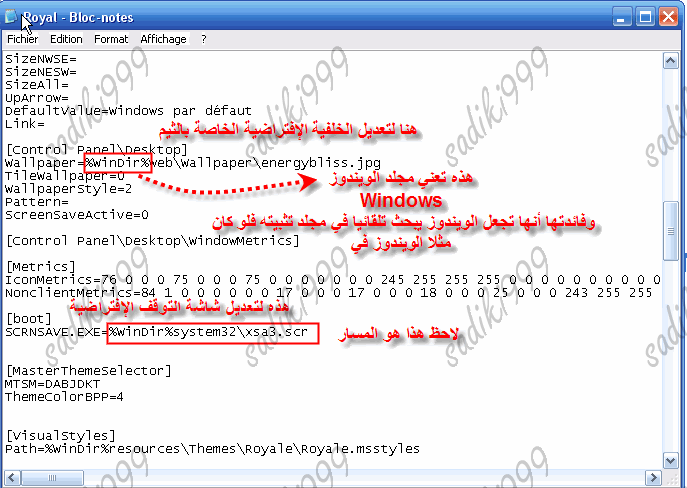
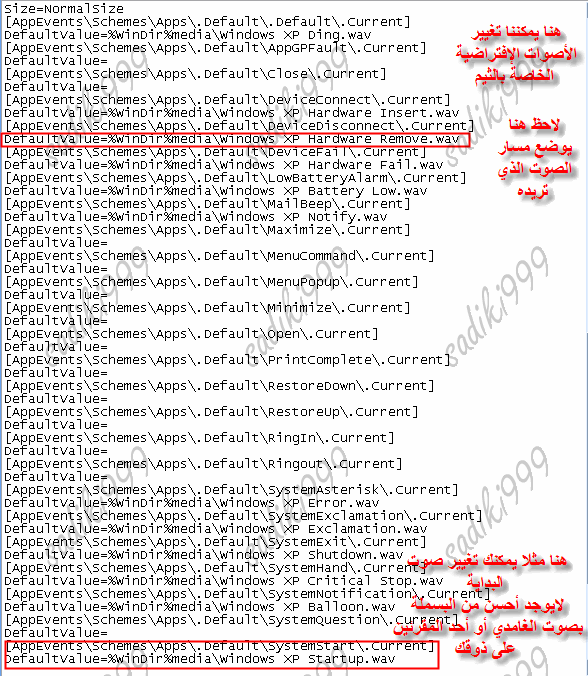
الآن لإضافة الثيمات للنسخة يجب علينا نقلها للمسار التالي
C:\WINDOWS\Resources\Themes
نفس الشيء كما فعلنا مع الخلفيات ننشأ مجلد جديد بإسم Resources وبداخله ننشأ مجلد آخر بإسم Themes ونضع به الثيمات مع المجلدات االتابعة لها وننقله لمجلد التوزيع$$
بعد الإنتهاء يجب علينا أن نعرف الويندوز على هذا الثيم ونخبره بأن يجعله هو الثيم الغفتراضي أثناء التنصيب ولهذا الشأن يجب علينا التعديل على ملف الأجوبة WINNT.sif
نفعل كما فعلنا في الدرس السابق نفتح ملف الإيزو نبحث عن الملف تم فك إلى وأخير نفتحه بواسطة المفكرة
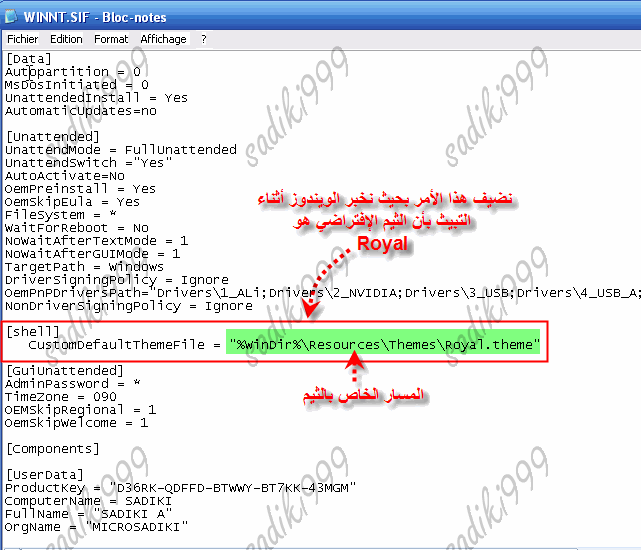
وأخير بعد الإنتهاء من كل الخطوات سيصبح لدينا شكل الإيزو هكذا
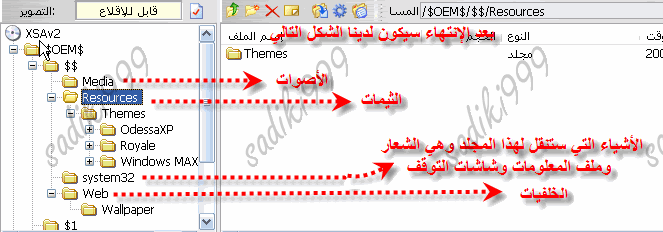
نحفظها بملف جديد ولا ننسى تجربتها كالعادة
ملاحظة يجب أن أشير لها من اليوم فصاعدا لا تتقيدوا بما سأضعه لكم هنا فأنا سأريكم رؤوس الأقلام وأنتم أبحروا في الملفات لتستطيعوا التعديل على الويندوز بشكل كبير...
في هدا الدرس سنتعلم كيفية تغيير شاشة إعداد الويندوز والكلام المرافق لها
في هدا الدرس سنتعلم كيفية تغيير شاشة إعداد الويندوز والكلام المرافق لها
المتطلبات
برنامج PE Explorer 1.98 وهو خاص بالتعديل على ملفات الويندوز وإضافة الصور وإلى غير ذلك
http://www.myfilehut.com/userfiles/5...plorer1.98.rar
برنامج XPreview وهو خاص بتجربة الملف الذي عدلنا عليه...
http://www.myfilehut.com/userfiles/55238/XPreview.rar
ملف modifype وهو خاص بفحص الملفات وإخبارنا في حالة وجود خطأ
http://www.myfilehut.com/userfiles/55238/modifyPE.rar
برنامج PE Explorer 1.98 وهو خاص بالتعديل على ملفات الويندوز وإضافة الصور وإلى غير ذلك
http://www.myfilehut.com/userfiles/5...plorer1.98.rar
برنامج XPreview وهو خاص بتجربة الملف الذي عدلنا عليه...
http://www.myfilehut.com/userfiles/55238/XPreview.rar
ملف modifype وهو خاص بفحص الملفات وإخبارنا في حالة وجود خطأ
http://www.myfilehut.com/userfiles/55238/modifyPE.rar
نبدأ على بركة الله
نفتح ملف الإيزو ببرنامج UltraISO تم نظلل فولدر i386 ونبحث على ملف تم نقوم بفكه إلى مكان آخر
WINNTBBU.DL_
في بعض النسخ نجد الملف غير مضغوط هكذا
WINNTBBU.DLL
نعمل عليه وقضية الضغط وفك الضغط لا تهمنا
WINNTBBU.DLL
نعمل عليه وقضية الضغط وفك الضغط لا تهمنا
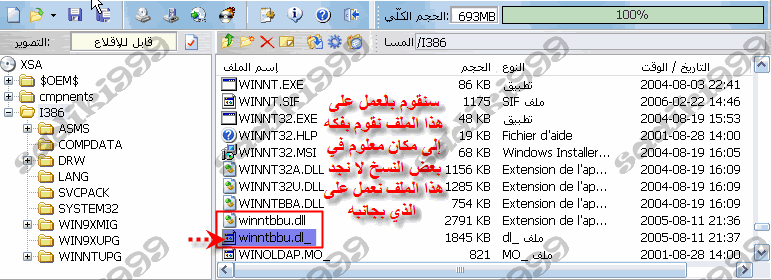
نقوم بنسخ الملف إلى C
نفتح الآن Run ونكتب Cmd ونستخدم الأمر cd.. للرجوع
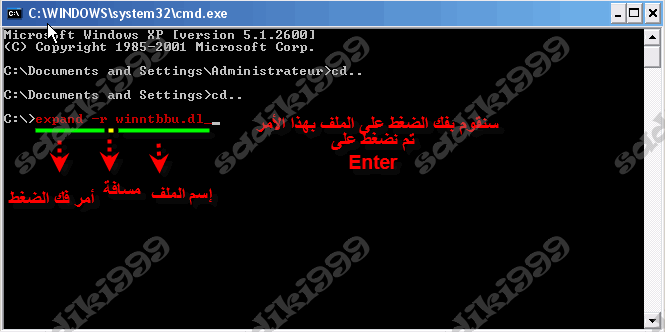
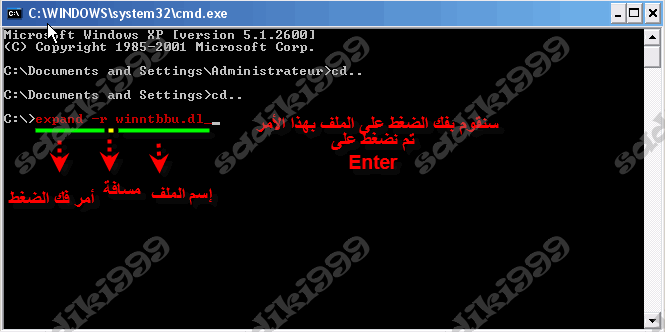
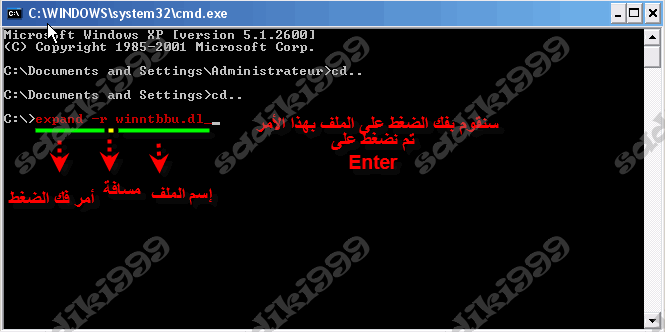
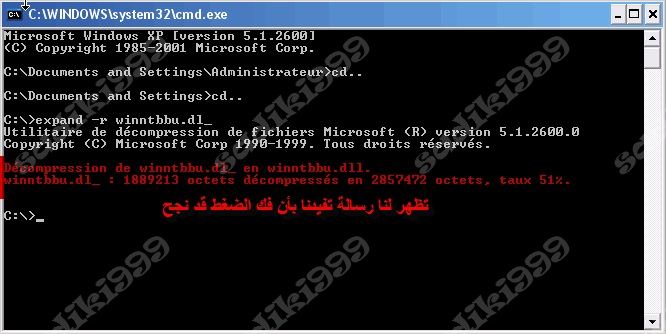
عند ذهابنا لل C سنجد ملفا غير مظغوط بجانب الملف المضغوط سنعمل على الملف الغير مضغوط ببنامج Pe Explorer
نفتح البرنامج
نفتح البرنامج
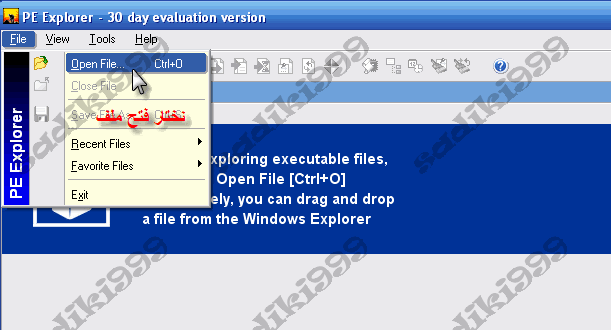
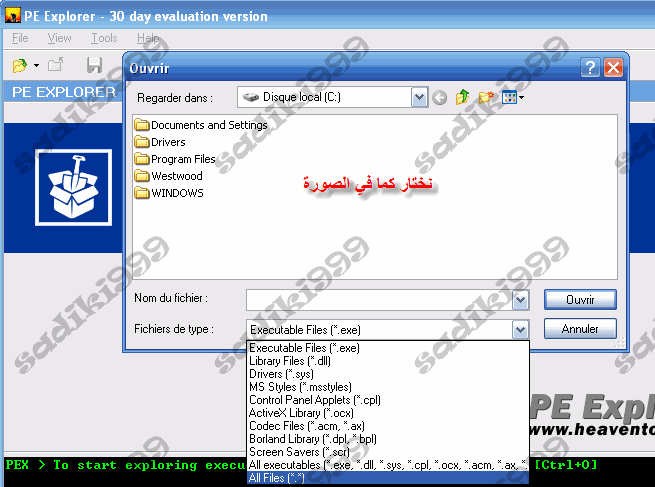
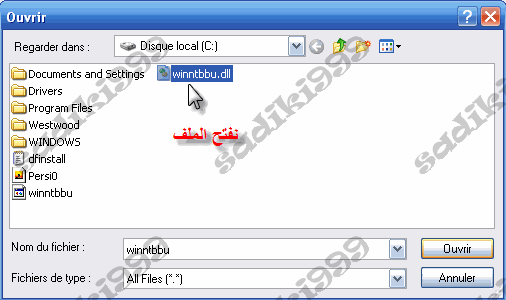
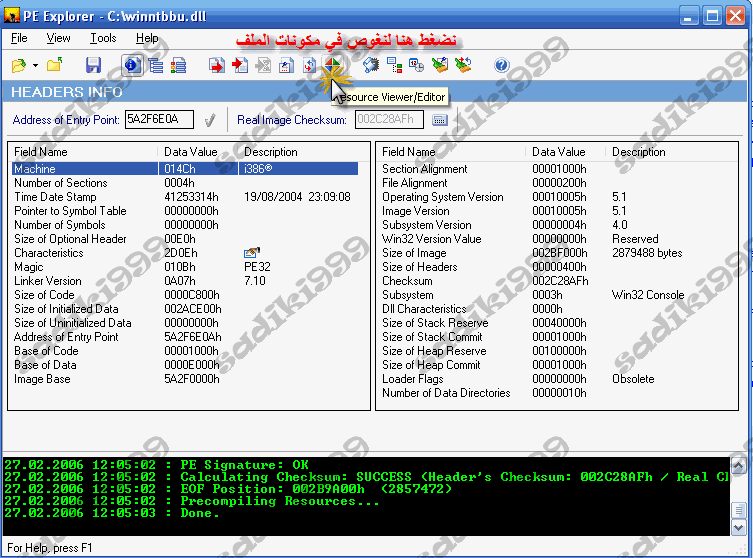
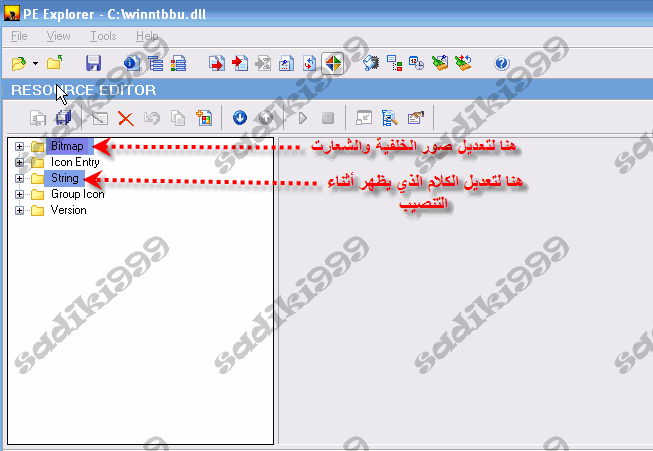
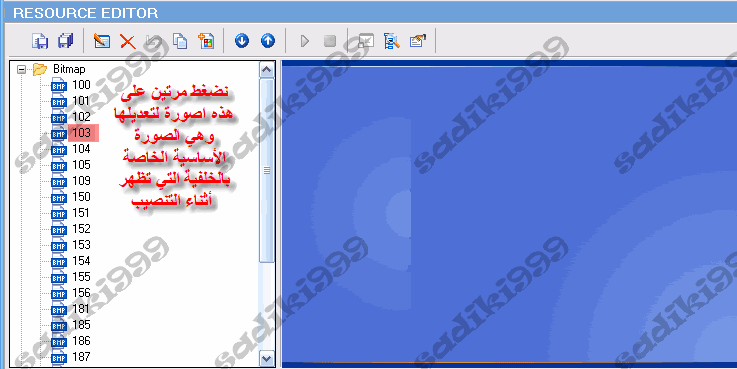
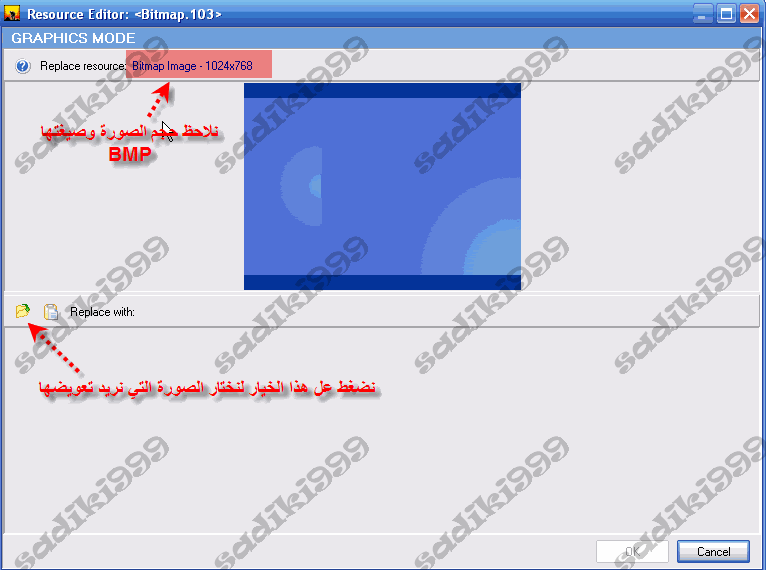

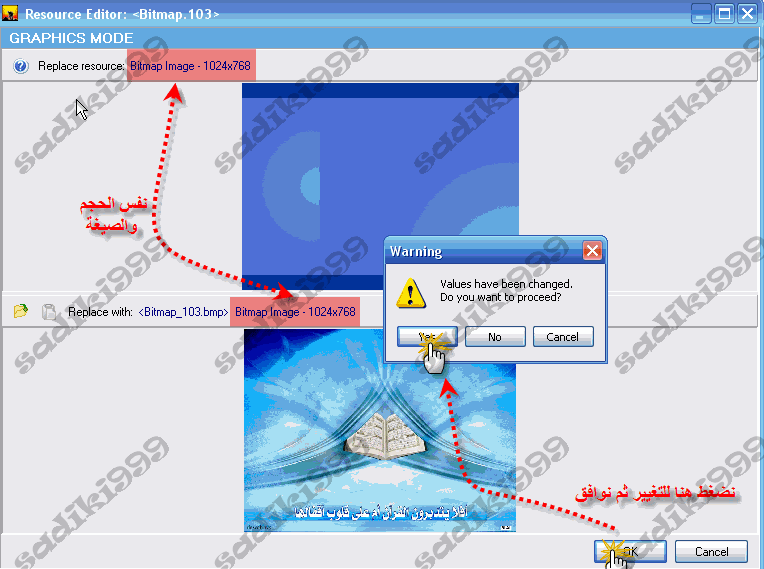
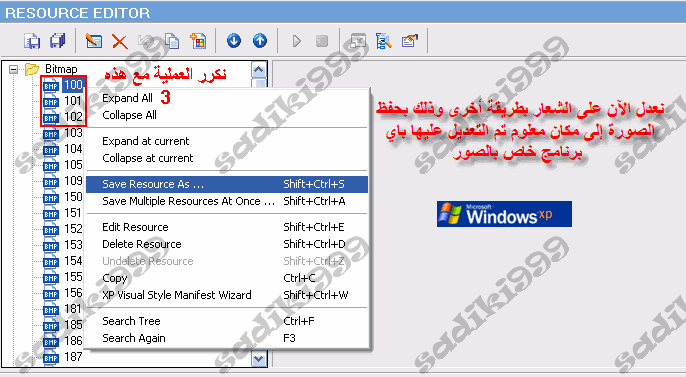
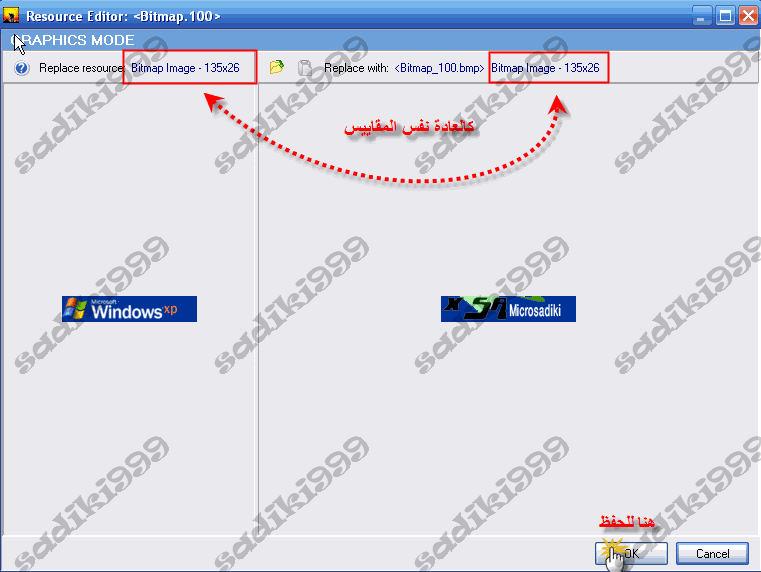
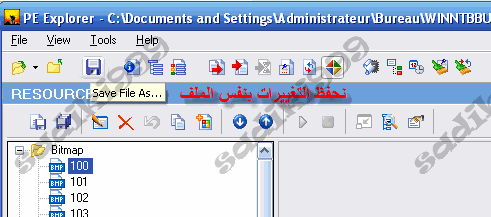
الآن سنجرب التغييرات نفتح برنامجنا Xpreview تم نختار Open ونفتح الملف الذي كنا نعدل عليه

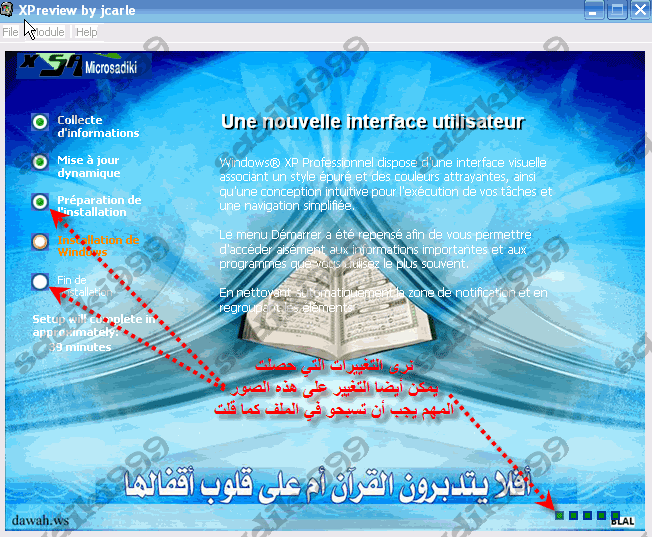
سنعدل الآن على الجمل والعناوين التي تظهر أثناء التنصيب
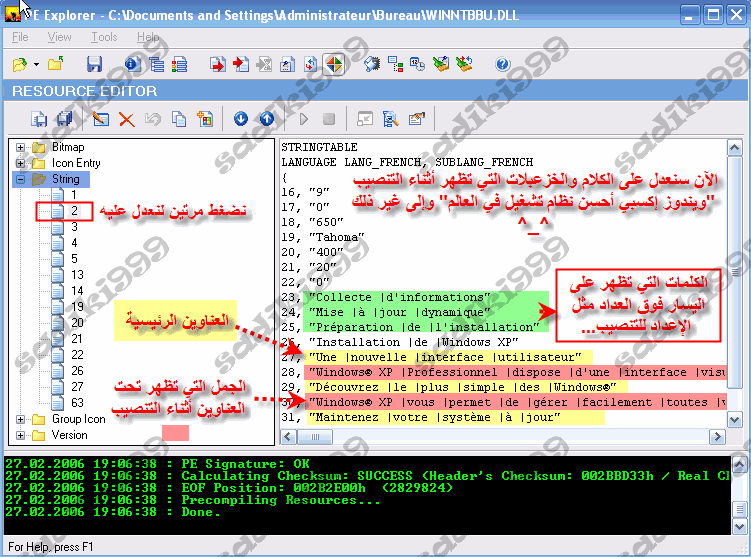
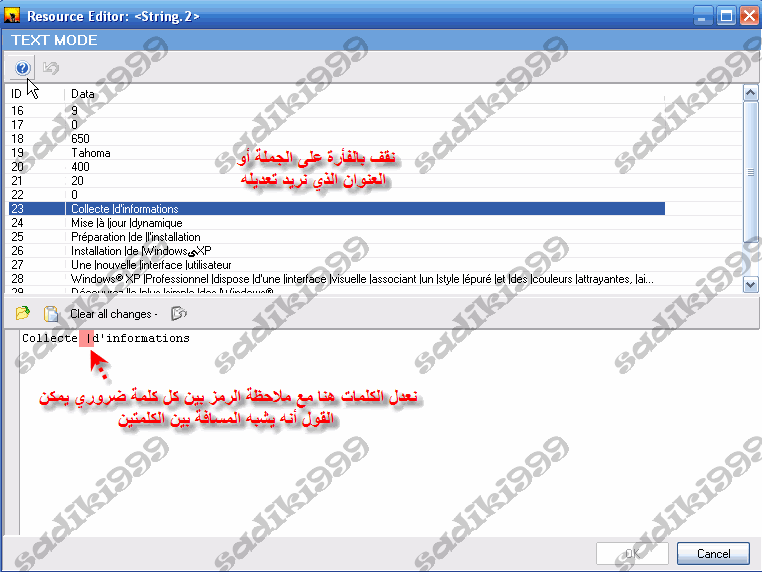
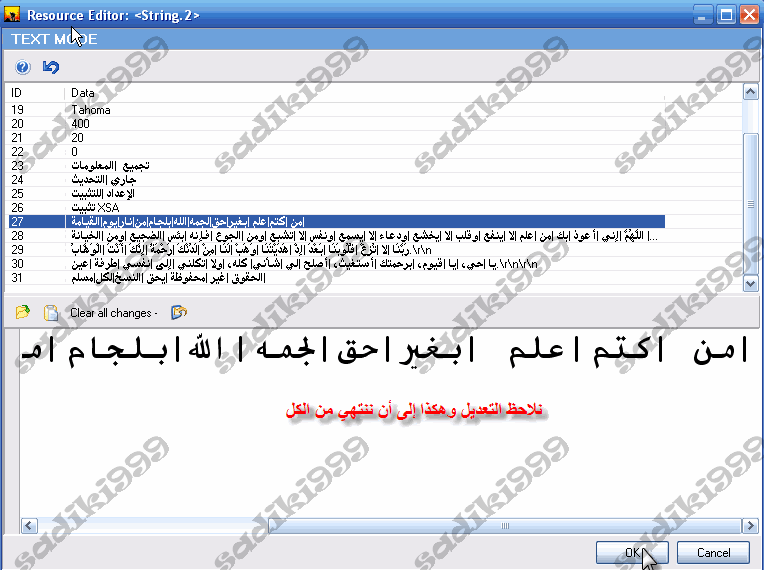
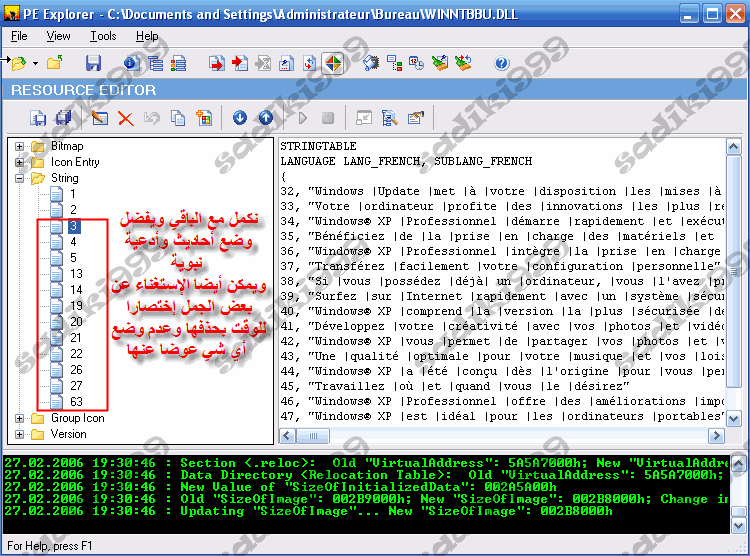
نجرب التغيرات كما سبق من قبل
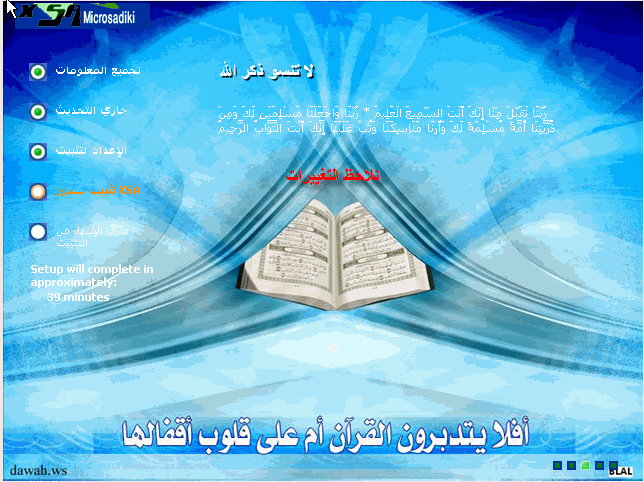
نقوم بنسخ الملف إلى C
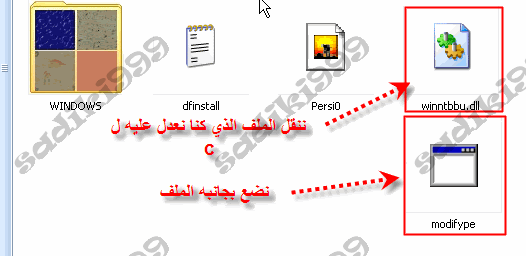
نفتح الآن Run ونكتب Cmd ونستخدم الأمر cd.. للرجوع
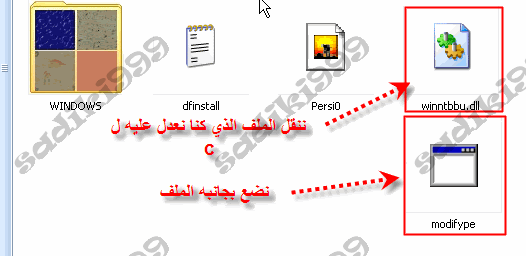
نفتح الآن Run ونكتب Cmd ونستخدم الأمر cd.. للرجوع
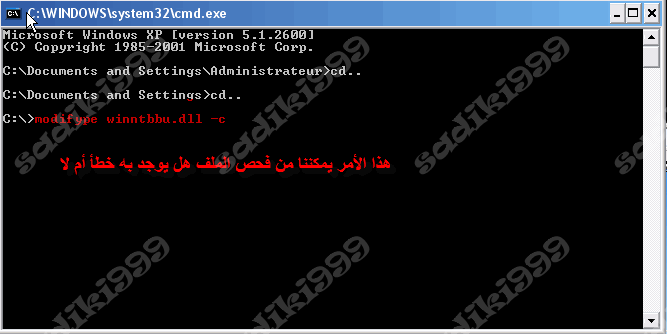
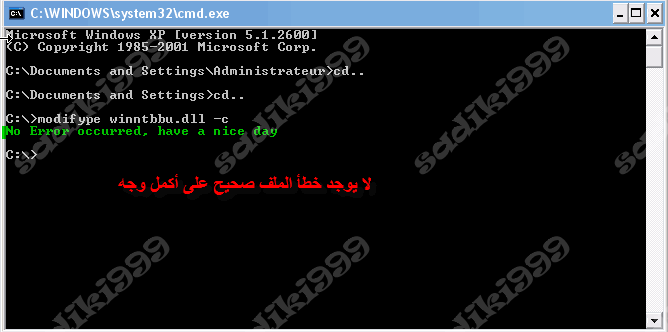
نقوم بضغط الملف
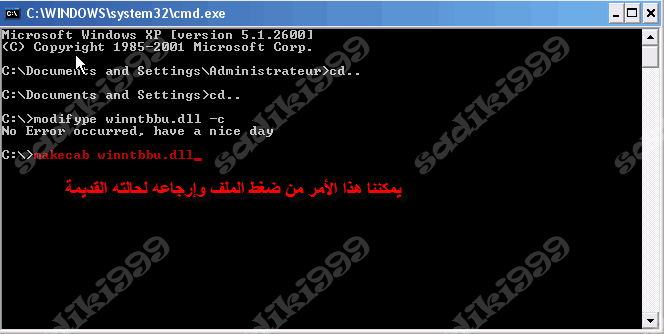
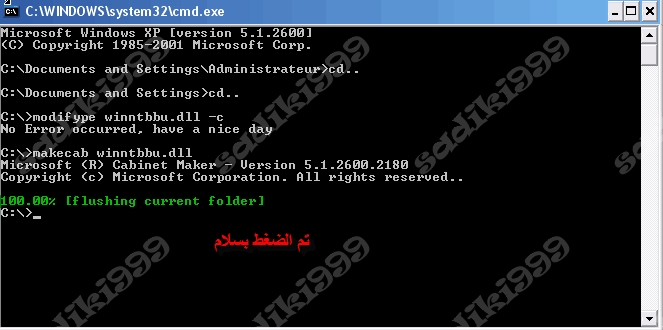
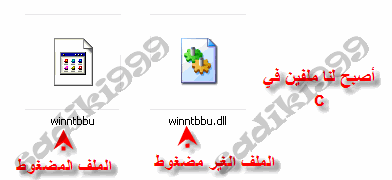
سنقوم الآن بإضافة الملفين*° إلى نسخة الإيزو لا يسألني أحدكم كيف الطريقة مشروحة من قبل وسأعيدها كتابة فقط!!! المهم نفتح النسخة ب Ultra Iso ثم نقف على مجلد I386 ثم نختار إضافة ملفات ونختار الملفين*°ونوافق على الإستبدال ثم نحفظ النسخة بإسم جديد ولا ننسى تجربتها
*°ملاحظة بالنسبة لمن لم يكن له الملف المضغوط في الأصل فمراحل الضغط وفك الضغط لا تهمه وعند الإضافة يضيف الملف العادي الغير مضغوط ولا داعي لضغطه أرأيتم لقد كررت هذه الجملة في الدرس ثلات مرات فلا داعي لأن يسألني أحد عليها مرة أخرى ....
نبدأ على بركة الله
اليوم سنعمل على تغيير كلمة كثيرا ما سمعنا عنها في بعض المنتديات وبعض المواضيع مثل أخيرا البرنامج الذي يغيير كلمة Start أو بالفرنسية démarrer وسنتعداها إلى التغيير فيما يخص قائمة إبدأ كما يعرف ...الأمر هنا يتعلق بملف explorer
نفتح نسختنا ب UltraISO تم نقف على مجلد i386 تم نبحث عن الملف
Explorer.ex_
نقوم بفك الملف إلى مكان معلوم
نقوم بنسخ الملف إلى C
نفتح Run تم Cmd ونستخدم الأمر cd.. للرجوع
نقوم بنسخ الملف إلى C
نفتح Run تم Cmd ونستخدم الأمر cd.. للرجوع
هل منكم من يذكر كيف نفك ضغط الملفات؟
نستعمل الأمر
Expand –r explorer.ex_
نفتح الملف بواسطة Pe Explorer
نفتح الملف بواسطة Pe Explorer
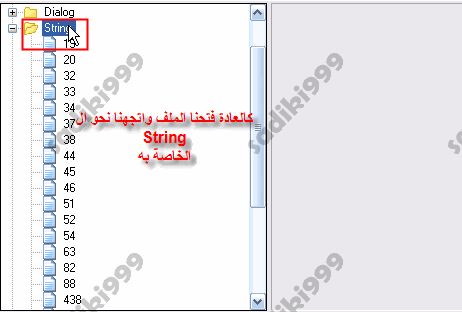
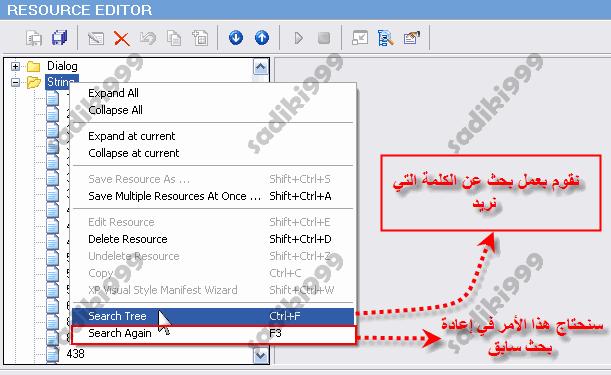
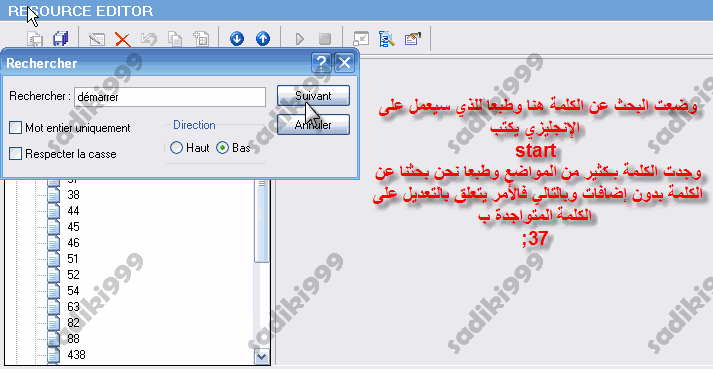
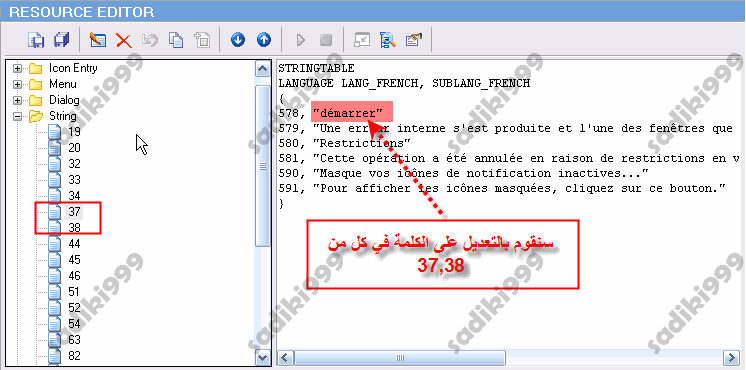
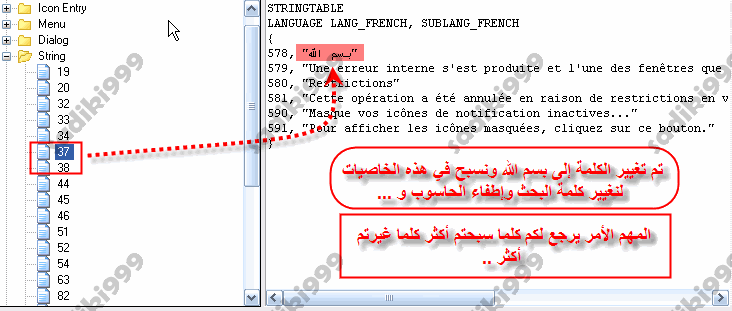
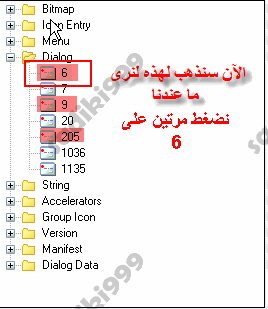
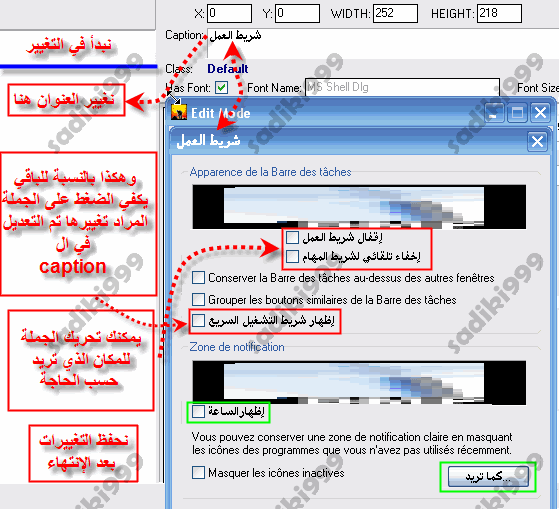
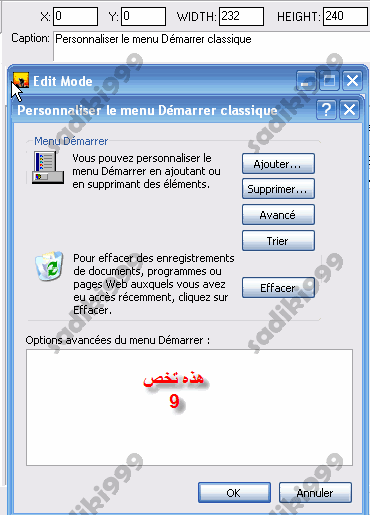
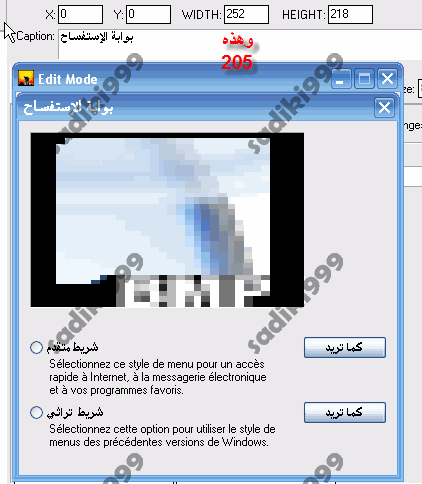
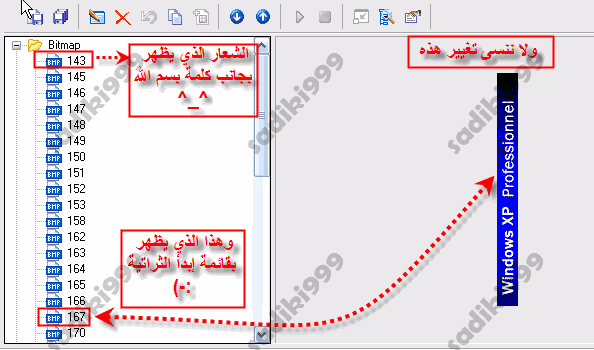
الآن بعد أن إنتهينا من التعديلات نحفظ التغييرات وننسخ الملف لل C
سنقوم بتجربة الملف
Ctrl + Alt + Delete
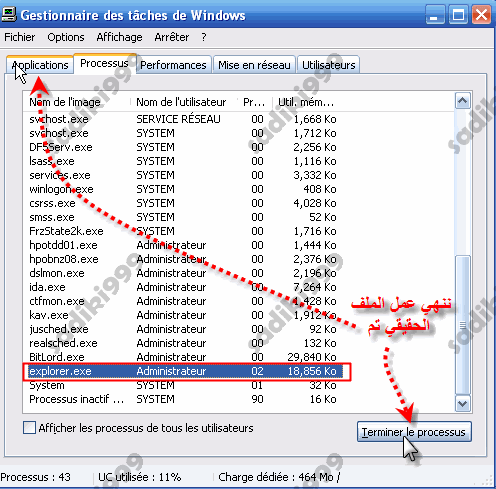
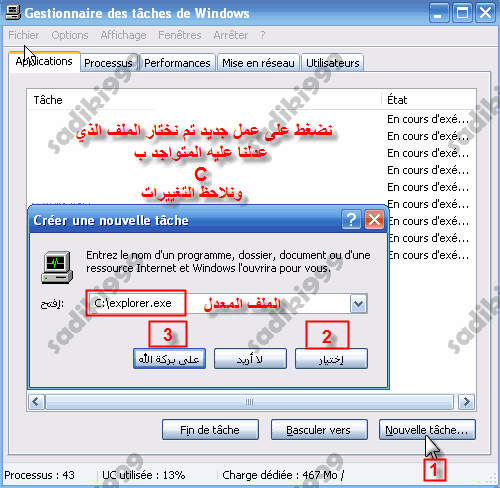
وأخيرا
نفتح Run تم Cmd ونستخدم الأمر cd.. للرجوع
وكالعادة نفحص الملف ب modifype بالأمر
سنقوم بتجربة الملف
Ctrl + Alt + Delete
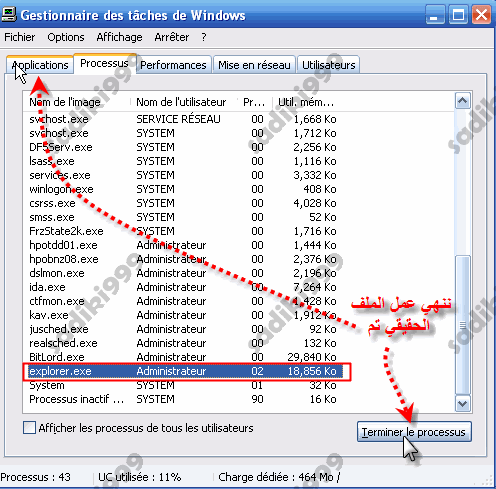
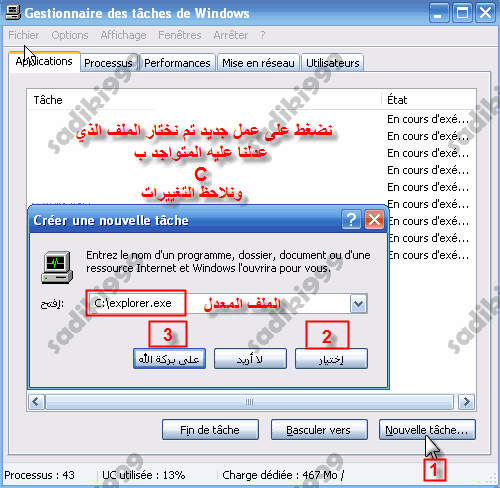
وأخيرا
نفتح Run تم Cmd ونستخدم الأمر cd.. للرجوع
وكالعادة نفحص الملف ب modifype بالأمر
Modifype explorer.exe -c
وبعدها نضغطه بالأمر
Makecab explorer.exe
وأخيرا نعوض الملف في النسخة ب UltraIso ولا ننسى تجربتها
رسنا اليوم يتعلق بالتعديل على ملف shell32.dll وهو يختص بالأيقونات وملفات الفيديو الصغيرة الحجم التي تظهر عند نسخ ملف أو عند تنفيذ بحث أو مسح ملف أو إفراغ لحاوية وهكذا بالإضافة إلى بعض المسائل الأخرى
درسنا اليوم يتجلى في التعديل على شاشة الدخول للويندوز أو ما يعرف ب logon screen
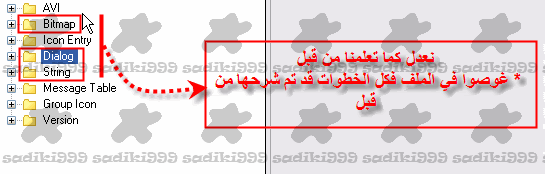
الآن ندخل لأحد المواقع التالية ونعمل شاشة دخول حسب ما يروق لنا تم نقوم بتغيير مسماها إلى Logonui.exe
ويمكنك إستخدام الشيخ قوقل في البحث بالكلمة "Logon Screens "
Logonui.exe Modifype.exe
وأخيرا نضغطهما على التوالي بالأمر
تم نضيف الملفين بواسطة UltraIso إلى i386
ونحفظ النسحة بإسم جديد ولا ننسى تجربتها
درسنا اليوم يتجلى في التعديل على شاشة إقلاع الويندوز أو ما يعرف ب Boot screen
أولا أريد أن أنبهكم بأن الدرس معقد شي ما ويلزمه تركيز
ملاحظة مهمة يمكنكم الإستغناء عن هذا الدرس فالدرس الذي بعده توجد به طريقة سهلة لتعديل الشاشة أما الدمج فنفس الطرق المذكورة هنا
البرامج المطلوبة قبل البدأ
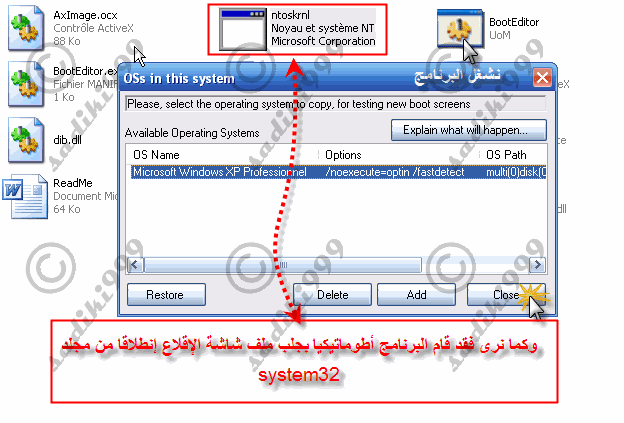
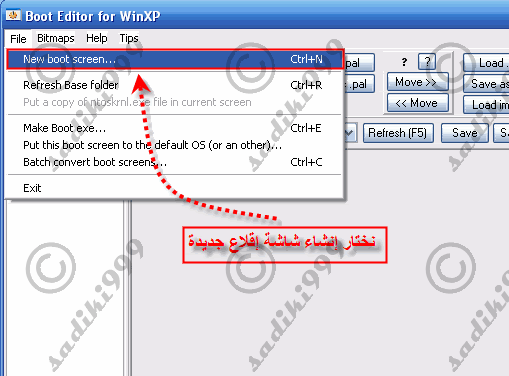
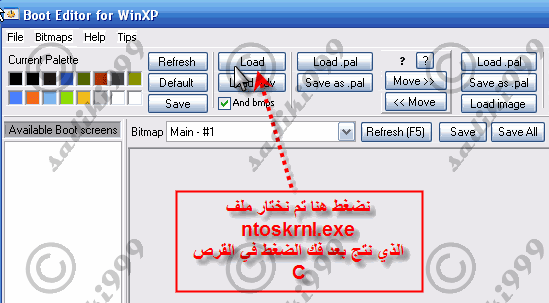
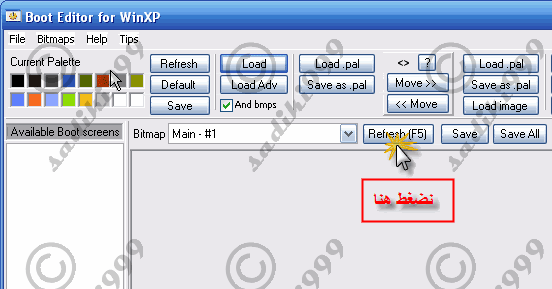
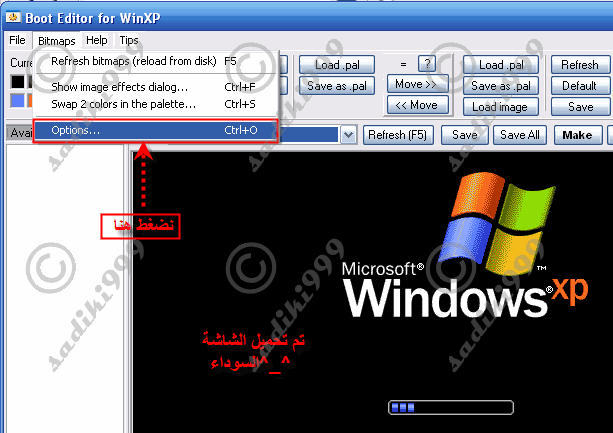
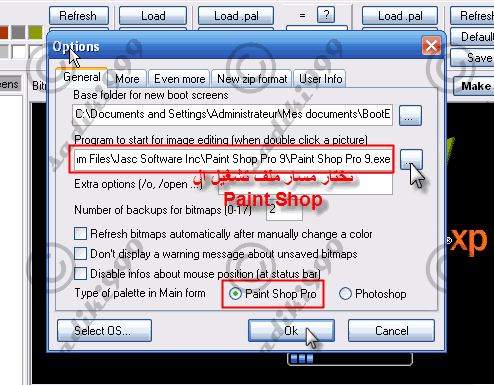
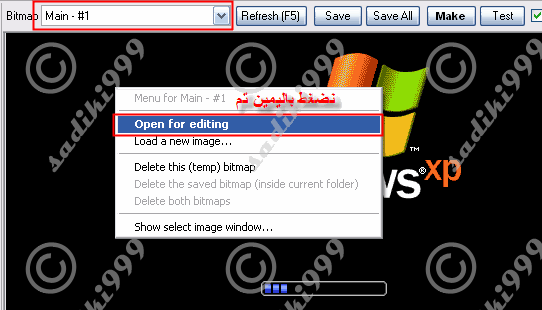
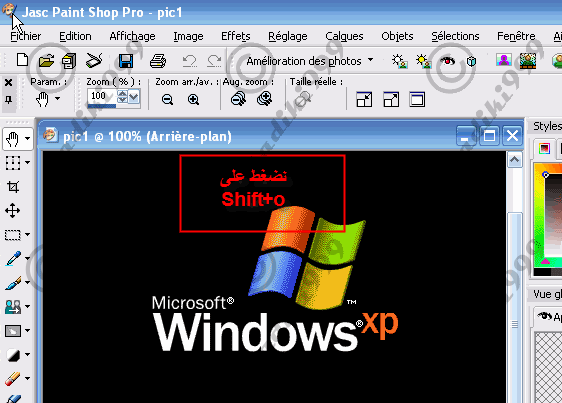
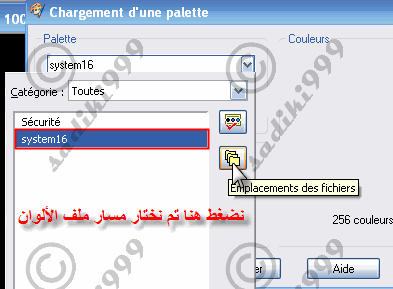
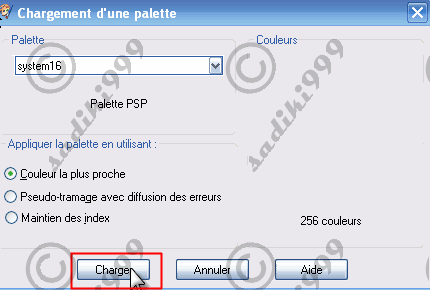
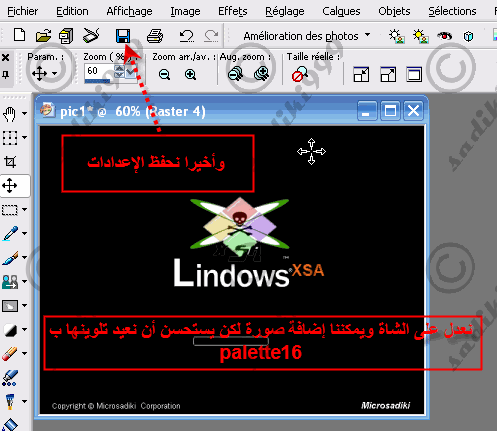
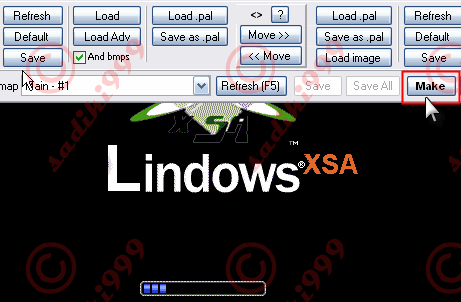
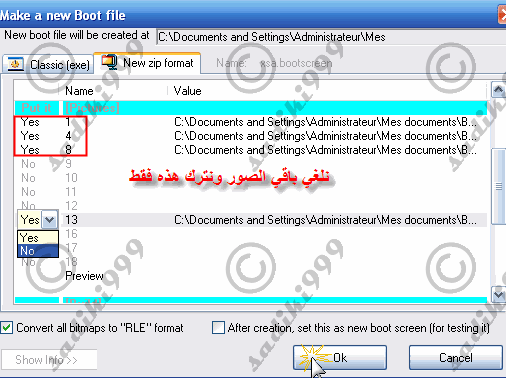
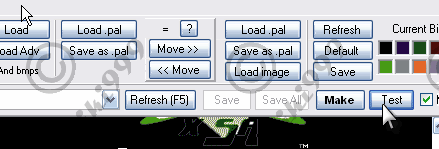
بمجلد system32 سنجد البوت المعدل بإسم newBoot.exe
دع هذه الشاشه وشأنها وخلي ( بيل غيتس ) يفرح شوي
نحفظ التغييرات ونجرب الأسطوانة والسلام
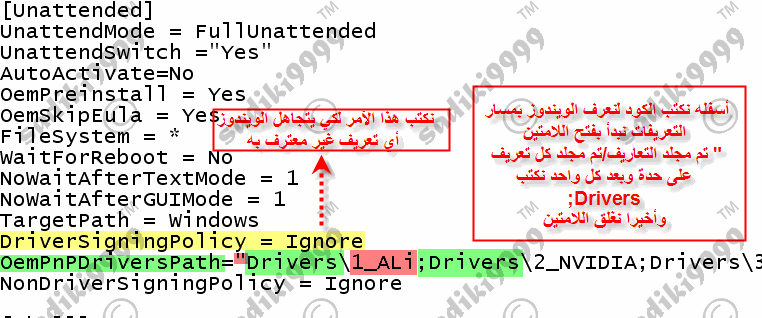
اليوم سنتعلم كيفية تجهيز تنصيب صامت للأفيس ليس هذا فقط بل تقليص حجمه مع كل المكونات إلى 70Mb !!!!!! نعم كما قلت 70 MB وفي بعض الأحيان 80Mb !!!!
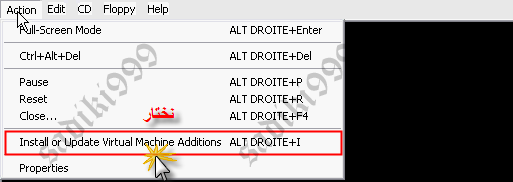

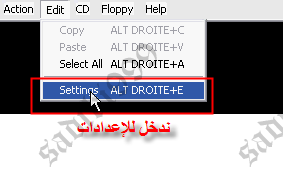
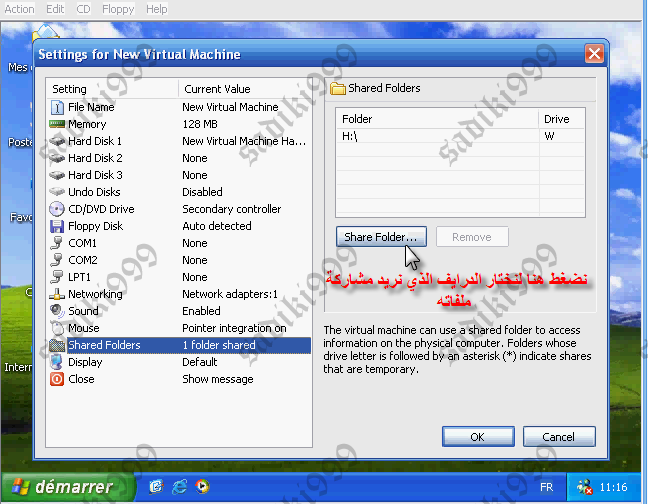
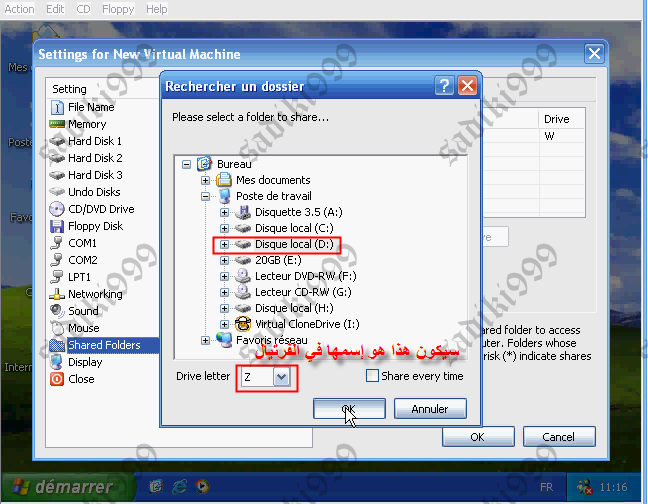
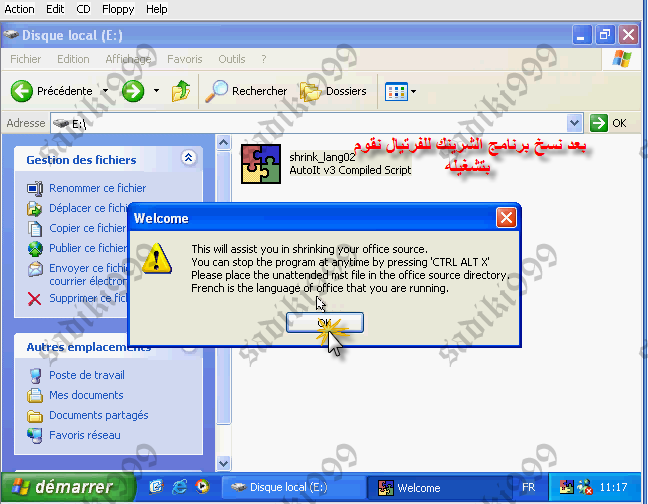
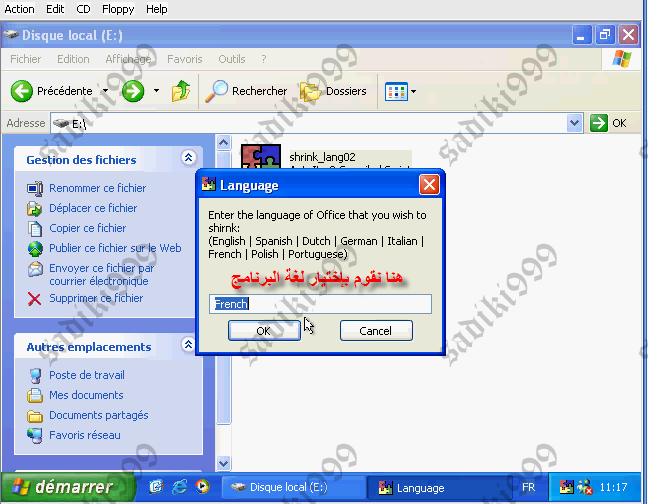
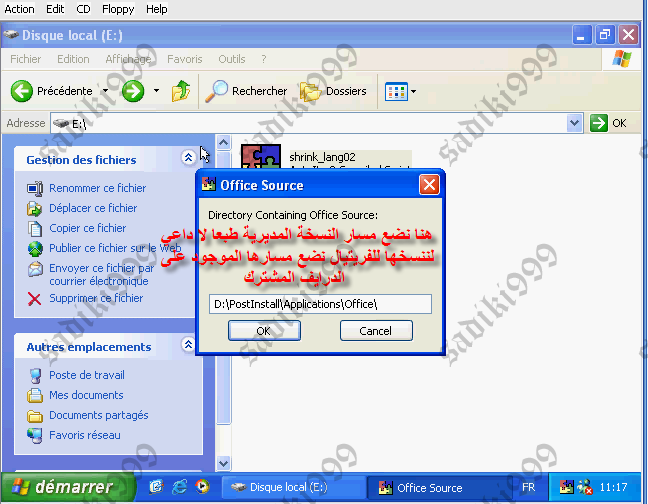
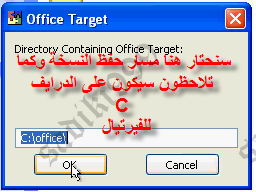
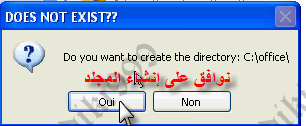
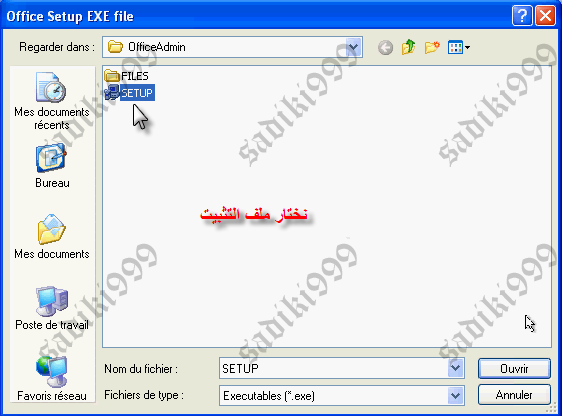
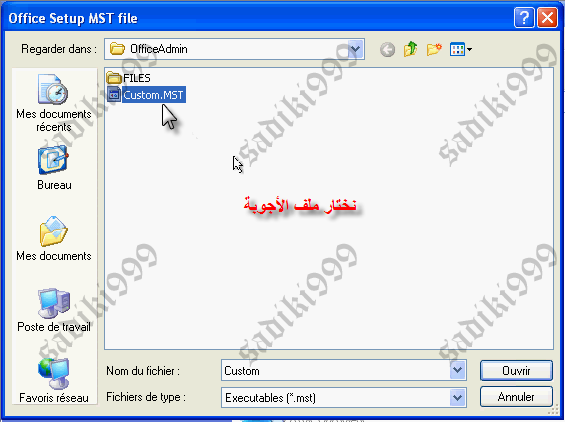
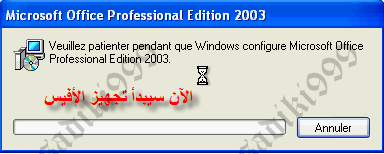

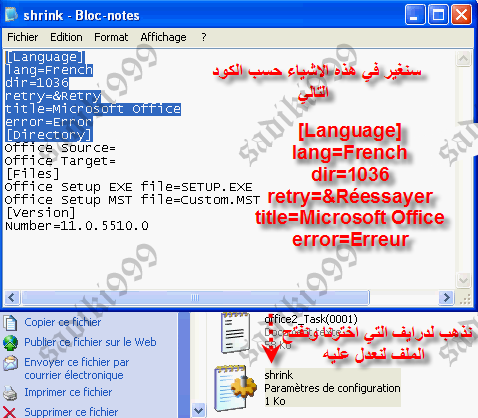
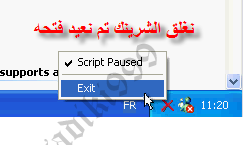
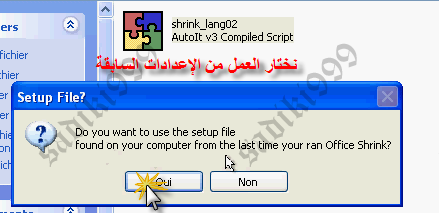
http://www.filelodge.com/files/hdd4/..._sfx_tools.rar
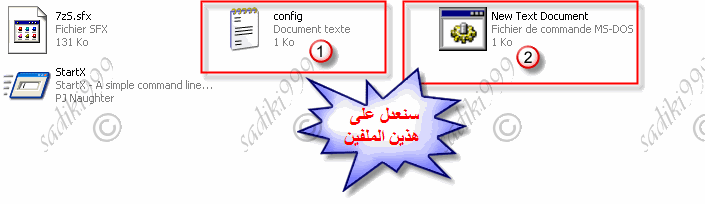
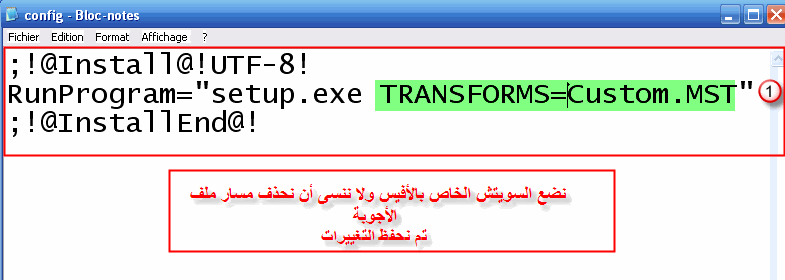
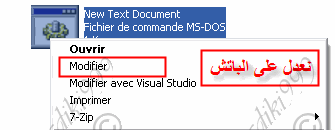
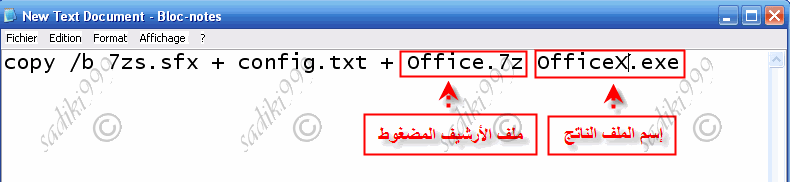
طريقة التنصيب الصامت للعملاق الشهر الفايرفوكس
بالنسبة للسوتش نستخدم
رسنا اليوم يتعلق بالتعديل على ملف shell32.dll وهو يختص بالأيقونات وملفات الفيديو الصغيرة الحجم التي تظهر عند نسخ ملف أو عند تنفيذ بحث أو مسح ملف أو إفراغ لحاوية وهكذا بالإضافة إلى بعض المسائل الأخرى
كالعادة نفتح نسختنا المعدلة بواسطة UltraIso تم نقف على المجلد i386 ونبحث عن الملف shell32.dl_ ونقوم بفكه إلى c
الآن نفتح run تم Cmd ونستخدم الأمر cd.. للرجوع
تم نقوم بفك ضغط الملف كالعادة بالأمر
الآن نفتح run تم Cmd ونستخدم الأمر cd.. للرجوع
تم نقوم بفك ضغط الملف كالعادة بالأمر
Expand –r shell32.dl_
نفتح الملف كعادتنا بواسطة Pe Explorer لنبدأ السباحة
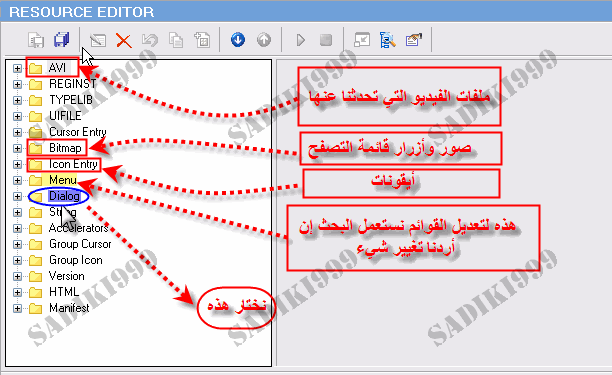
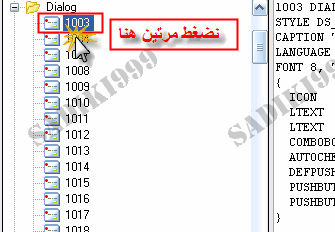
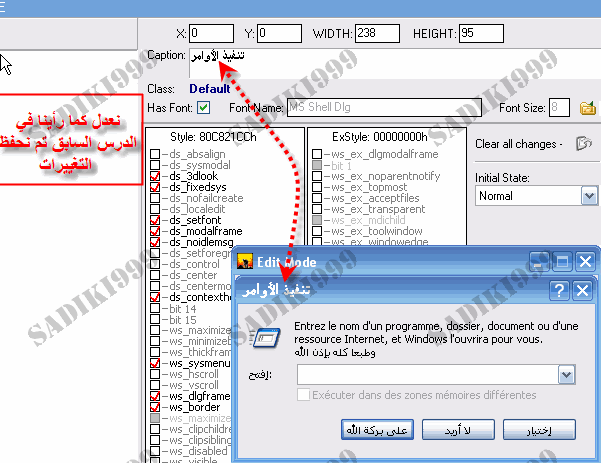
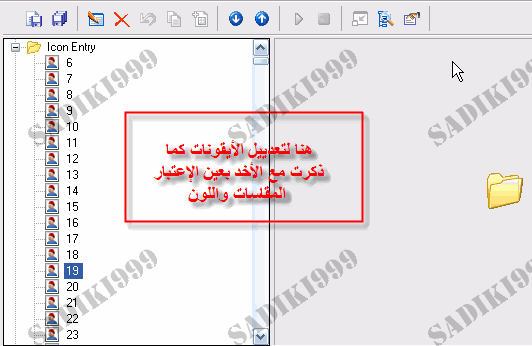
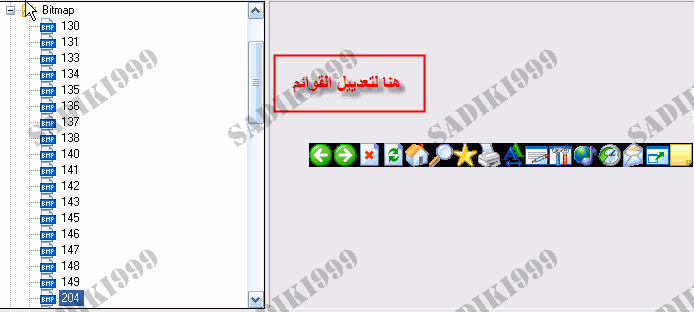
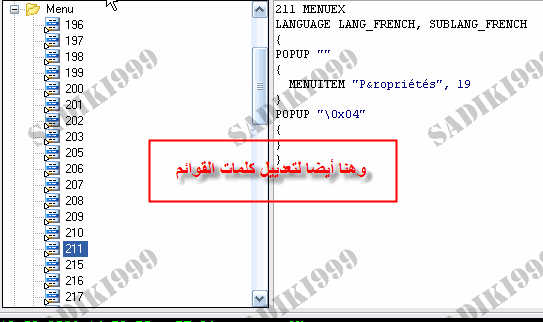
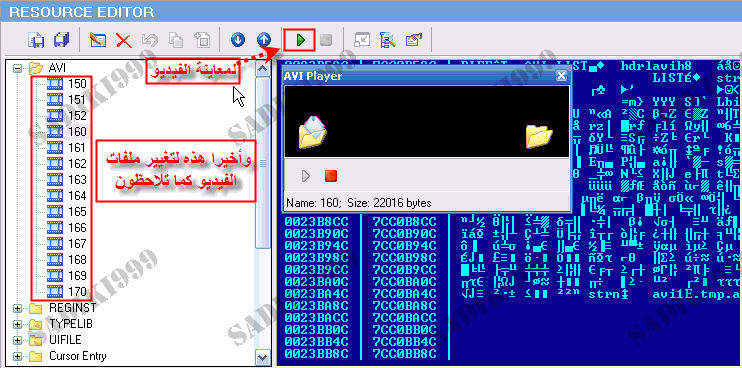
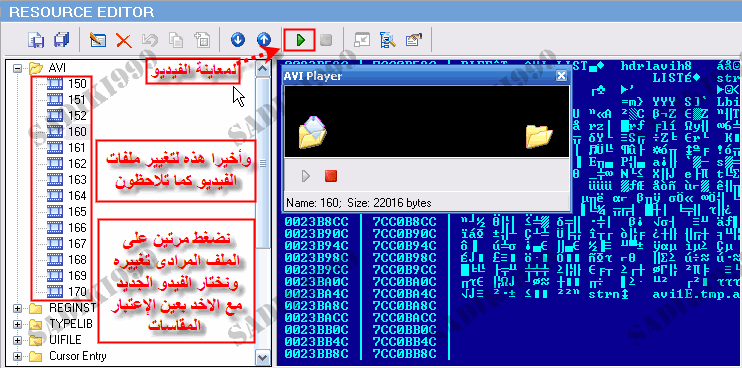

وهذه ملفات فيديو جاهزة للتحميل
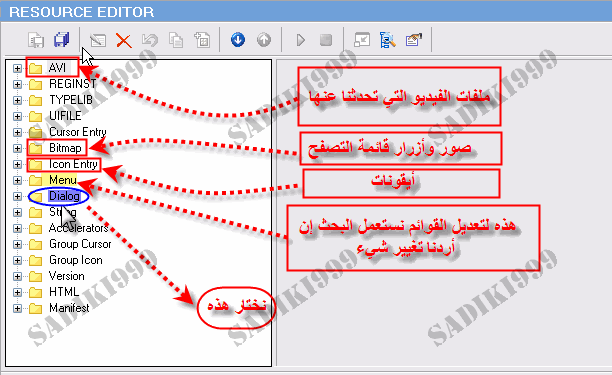
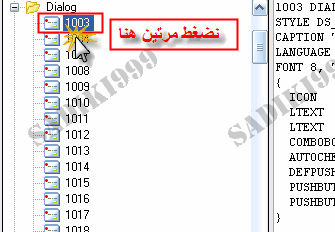
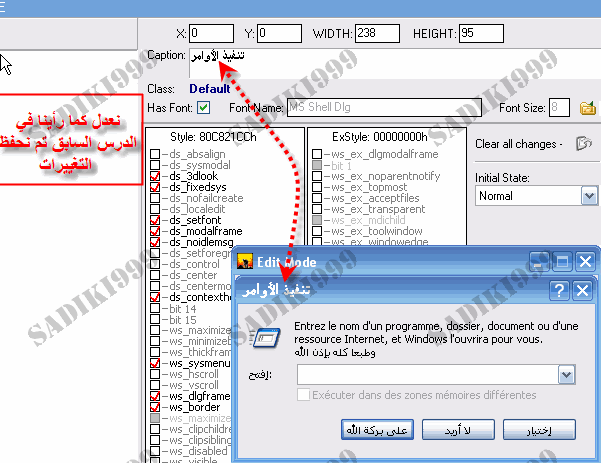
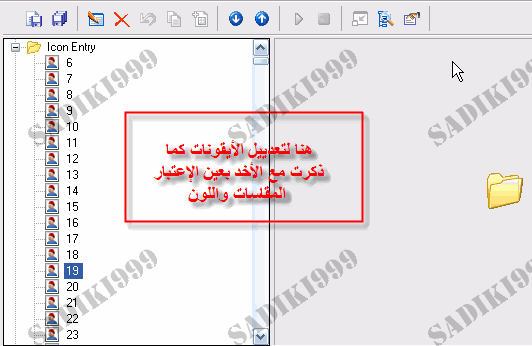
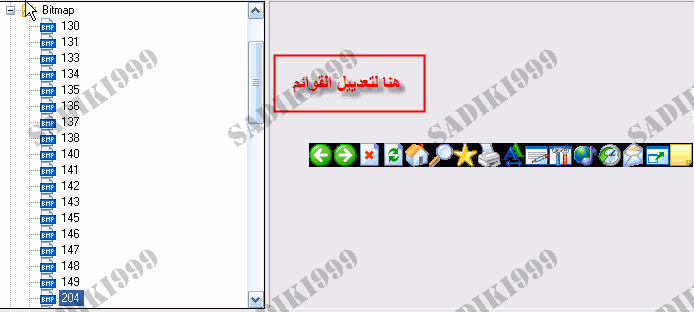
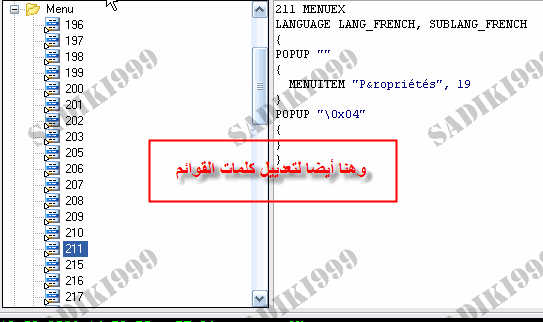
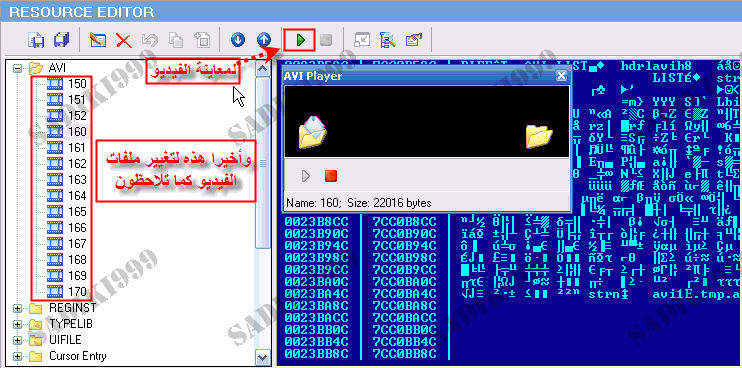
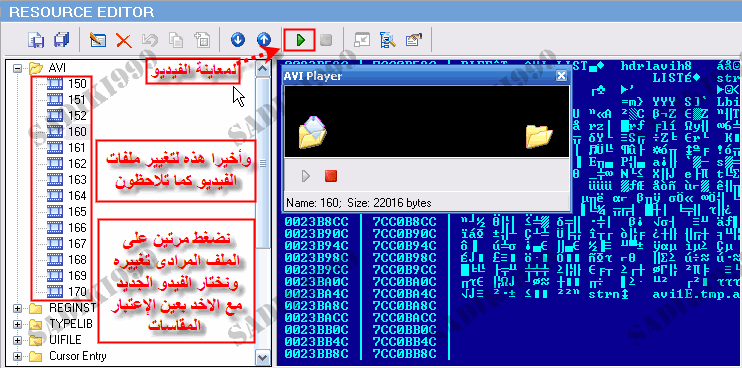
خريطة الملف
وهذه ملفات فيديو جاهزة للتحميل
تجدونها أيضا بالمرفقات
يمكنك أيضا الإستعانة بالفلاش لتصميم فيديوات من إبتكاراتكم ولا تنسو مشاركتها معنا هنا
وأخيرا نحفظ التغييرات ونقوم بفحص الملف بواسطة modifype
بالأمر
وأخيرا نحفظ التغييرات ونقوم بفحص الملف بواسطة modifype
بالأمر
modifype –r shell32.dll –c
تم نضغطه بالامر
Makecab shell32.dll
ونضيفه إلى النسخة
ولا ننسى تجربتها
ولا ننسى تجربتها
وهذا رابط لمن يرغب في التعديل أكثر على الويندوز يحتوي على إسم كل الملفات وأمامها وظيفتها
درسنا اليوم يتجلى في التعديل على شاشة الدخول للويندوز أو ما يعرف ب logon screen
سنوقوم بالتعديل على كل منmsgina.dllوLogonui.exe
الأول ويختص بشاشة الدخول الثراثية والثاني يختص بشاشة الدخول المتطورة
نفتح نسختنا بواسطة Ultra Iso ونقف على I386 تم نختار الملف msgina.dl_ ونقوم بفكه إلى C
نقوم كاعادة بفك الضغط عن الملف بالأمر
Expand msgina.dl_ -r
الأول ويختص بشاشة الدخول الثراثية والثاني يختص بشاشة الدخول المتطورة
نفتح نسختنا بواسطة Ultra Iso ونقف على I386 تم نختار الملف msgina.dl_ ونقوم بفكه إلى C
نقوم كاعادة بفك الضغط عن الملف بالأمر
Expand msgina.dl_ -r
نفتحه بواسطة Pe Explorer
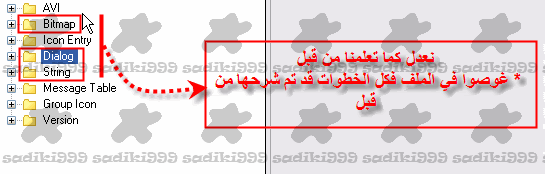
الآن ندخل لأحد المواقع التالية ونعمل شاشة دخول حسب ما يروق لنا تم نقوم بتغيير مسماها إلى Logonui.exe
ويمكنك إستخدام الشيخ قوقل في البحث بالكلمة "Logon Screens "
*المرجو عدم تحميل أو دمج شاشة تحتوي على صور نساء
نفتح الملف بواسطة Pe Explorer تم نعدل على الصورة 100 حسب رغبتنا تم 1 String
ونستمر في السباحة... وأخيرا نقوم بحفظ التغييرات وننسخ الملف إلى القرص C بعدها نفحص كلا الملفين الأول والثاني على التوالي ب Modifype.exe بالأمر
msgina.dll Modifype.exe
Logonui.exe Modifype.exe
وأخيرا نضغطهما على التوالي بالأمر
msgina.dllMakecab
Logonui.exeMakecab
تم نضيف الملفين بواسطة UltraIso إلى i386
ونحفظ النسحة بإسم جديد ولا ننسى تجربتها
درسنا اليوم يتجلى في التعديل على شاشة إقلاع الويندوز أو ما يعرف ب Boot screen
أولا أريد أن أنبهكم بأن الدرس معقد شي ما ويلزمه تركيز
ملاحظة مهمة يمكنكم الإستغناء عن هذا الدرس فالدرس الذي بعده توجد به طريقة سهلة لتعديل الشاشة أما الدمج فنفس الطرق المذكورة هنا
البرامج المطلوبة قبل البدأ
أو
نفتح نسختنا كالعادة بواسطة Ultra Iso تم نقف على المجلد i386 نختار ملف ntoskrnl.ex_تم نفكه إلى C
نفك ضغطه بالأمر
Expand –r ntoskrnl.ex_
نشغل برنامج booteditor
إن لم يعمل معك فهو يحتاج للملفين COMCTL32.OCX و MSVBVM60.DLL
قم بنسخهم لمجلد System32 تم إفتح ال Run واكتب الأمر التالي
Expand –r ntoskrnl.ex_
نشغل برنامج booteditor
إن لم يعمل معك فهو يحتاج للملفين COMCTL32.OCX و MSVBVM60.DLL
قم بنسخهم لمجلد System32 تم إفتح ال Run واكتب الأمر التالي
regsvr32 \windows\system32\COMCTL32.OCX
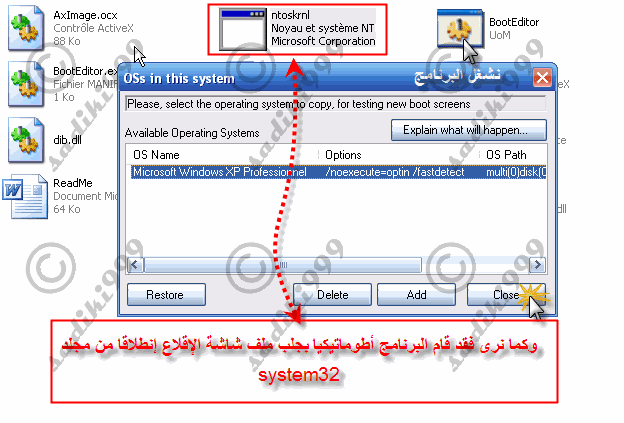
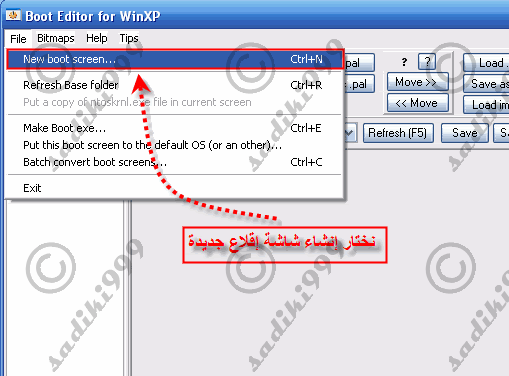
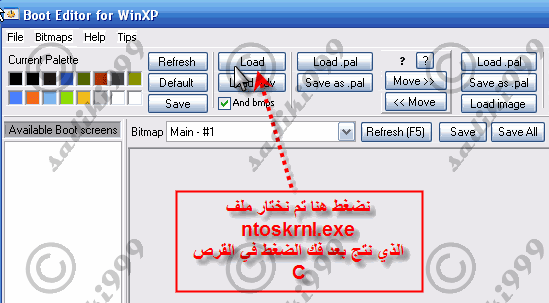
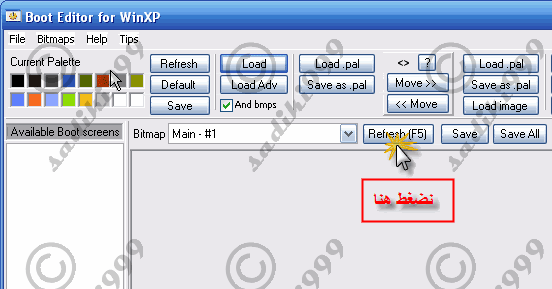
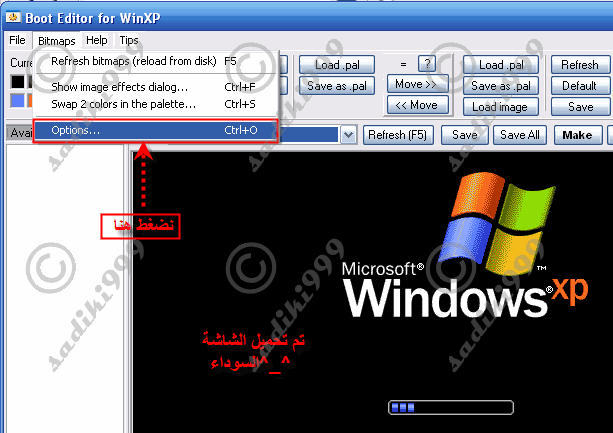
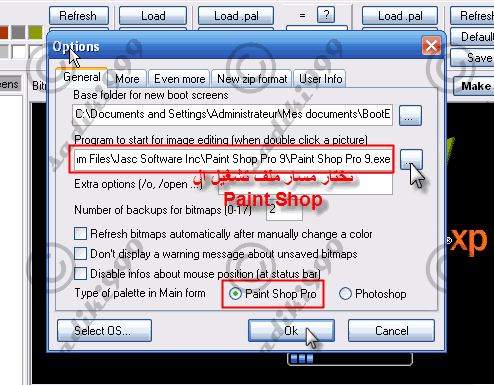
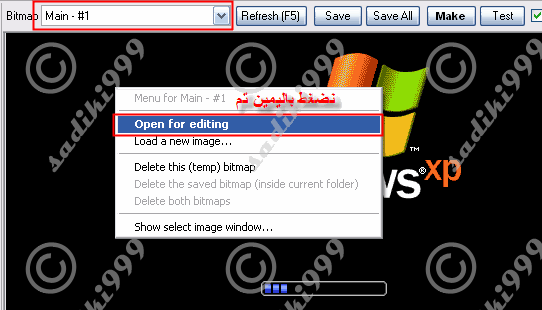
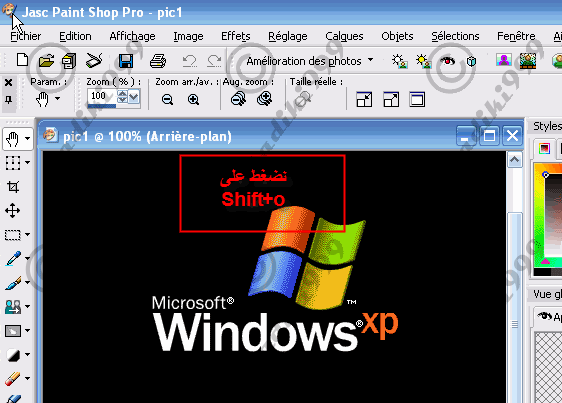
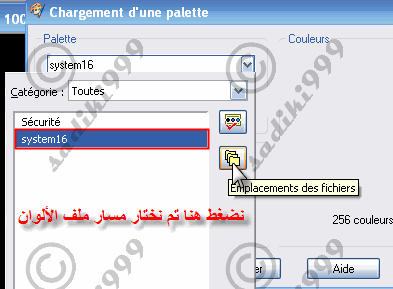
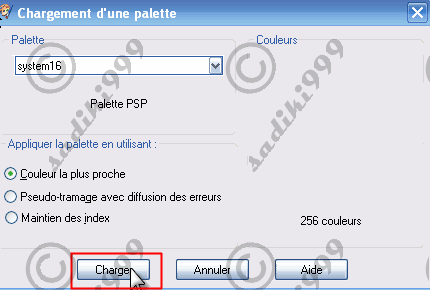
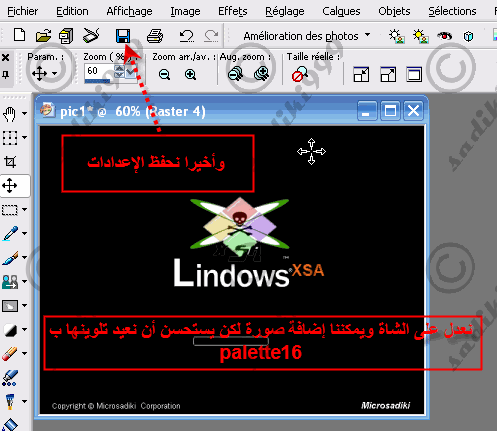
ونعدل بنفس الطريقة على الصورة 4 و 8
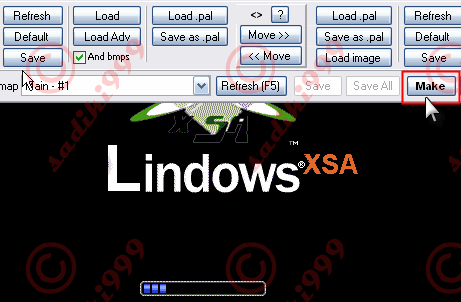
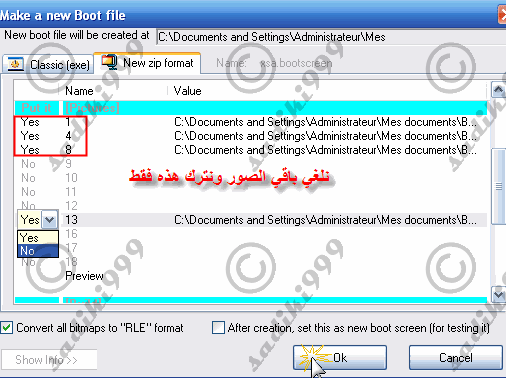
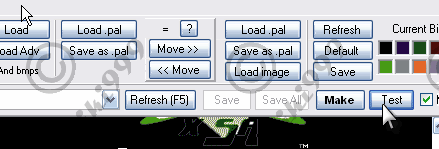
بمجلد system32 سنجد البوت المعدل بإسم newBoot.exe
نغيير له إسمه إلى ntoskrnl.exe
تم نقوم بنسخه إلى الفيرتيال Pc ونعوض الملف القديم لنجربه نعيد تشغيل الفرتيال لنرى النتيجة
بعدها إن مر بسلام
نفحص الملف بواسطة Modifype.exe
بعدها إن مر بسلام
نفحص الملف بواسطة Modifype.exe
Modifype.exe ntoskrnl.exe -c
تم نضغطه بالأمر
Makecab ntoskrnl.exe
الآن كيف سندمجه مع النسخة وهي أصعب شيء
الآن كيف سندمجه مع النسخة وهي أصعب شيء
توجد طريقتين الأولى يدوية يلزمها وقت وصبر
عن الأخ فالكون
عن الأخ فالكون
اقتباس:
| تعتبر عملية التعديل على هذه الشاشه التي تبعث على الكأبه فعلا من اصعب ماقمنا بعمله للان الملفات المسئوله عن هذه الشاشه موجوده بمجلد XP_CD\i386 بإسم NTKRNLMP.EX_ و NTOSKRNL.EX_ وكما عدلنا على الملف NTOSKRNL.EXE وبنفس الطريقه يجب تعديل الملف NTKRNLMP.EX_ ثم استبداله في مجلد I386 ولكن نحن وكما تعلمون جميعا قمنا بدمج الحزمه الخدميه الثانيه مع الويندوز لذلك-------مازال هناك بعض الملفات التى يجب تعديلها ليتم إنهاء هذه العمليه = يتم فتح ملف DRIVER.CAB باستخدام برنامج الوينرار واستخراج الملفات الموجوده بداخله إلى مجلد بأسم Driver داخل المجلد XP_CD . = يتم البحث عن الملفات التاليه ntkrnlmp.exe و ntkrnlpa.exe و ntkrpamp.exe و ntoskrnl.exe . = يتم تعديل الصور بداخل هذه الملفات (الصور أرقام 1 و 8 و 10) ثم حفظ الملفات بعد التعديل (بنفس الأسلوب السابق شرحه) . = لإعادة ملف DRIVER.CAB إلى حالته الطبيعيه يتم أتباع الخطوات التاليه :- == باستخدام الـ notepad يتم فتح ملف ووضع السطور التاليه به |
كود:
CLSif not exist driver mkdir driverif exist i386\driver.cab expand -r -F:* i386\driver.cab driverdel i386\driver.cabrem Compressing driver.cabecho .Set Cabinet=on>> driver.ddfecho .Set Compress=on>> driver.ddfecho .Set CompressionType=LZX>> driver.ddfecho .Set CompressionMemory=21>> driver.ddf
echo .Set CabinetNameTemplate=driver.cab>> driver.ddfecho .Set MaxDiskSize=CDROM>> driver.ddf
echo .Set DiskDirectory1=i386>> driver.ddf
for /f %%i in ('dir /b driver') do echo driver\%%i>> driver.ddf
makecab /f driver.ddf
del setup.inf
del setup.rpt
del driver.ddf
del driver\*.* /Q
rmdir driver
كود:
== يتم حفظ الملف بأى أسم ولكن سيكون الأمتداد cmd .
== يتم وضع الملف داخل المجلد XP_CD .
== يتم تشغيل الملف فستكون النتيجه إنشاء ملف sp2.cab جديد يحتوى على الملفات المعدله .
---- ويبقى علي ان اضيف ان هذا العمل يتطلب منك ان تقوم بفك ملف الايسو عن طريق الوينرار وبعد ان تتعامل مع كل هذه الملفات عليك ان تعيد ضغط المجلد الى ايسو
== يتم وضع الملف داخل المجلد XP_CD .
== يتم تشغيل الملف فستكون النتيجه إنشاء ملف sp2.cab جديد يحتوى على الملفات المعدله .
---- ويبقى علي ان اضيف ان هذا العمل يتطلب منك ان تقوم بفك ملف الايسو عن طريق الوينرار وبعد ان تتعامل مع كل هذه الملفات عليك ان تعيد ضغط المجلد الى ايسو
------------( رأي الخاص) -- الامر لايستاهل كل هذا التعب مع الاحتمال الكبير لحدوث الاخطاء
دع هذه الشاشه وشأنها وخلي ( بيل غيتس ) يفرح شوي
--- وخلوها سر بيناتنا لاتحكوا لحدا --- انا لم تنجح معي العمليه في التجربه الاولى -- فتركت هذه الشاشه وحالها
الطريقة الثانية بواسطة باتش عن
Real_Mtz بتصرف
اقتباس:
| إليكم طريقة تغيير البوت سكرين عن طريق باتش ... أولاً يجب أن يكون لدينا نسخة من كل من ... ntoskrnl.exe و ntkrnlmp.exe ، بعد أن نحصل على نسخة منها .. نغير اسمها للآتي ... ntoskrnl.exe--------------- singkrnl.exe ntkrnlmp.exe----------------dualkrnl.exe ثم نضعها في المسار الآتي على القرص الخاص بنا .. $oem$\$$\system32 حتى يتم نسخ الملفين إلى system32 أثناء عملية التثبيت .... بعدها نفتح المفكرة ونكتب التالي تم نحفظ الملف بإسم Boot Screen.cmd |
كود:
كود:
FOR /F "tokens=3 delims= " %%A IN ('REG QUERY "HKLM\SYSTEM\ControlSet001\Control\Session Manager\Environment" /v NUMBER_OF_PROCESSORS') DO SET NUMBER_OF_PROCESSORS=%%A كود:
if %NUMBER_OF_PROCESSORS%==2 goto DUALREM ----For Single procbootcfg /RAW "/Kernel=singkrnl.exe" /A /ID 1goto End:DUALREM ----For Multiprocess/Hyperthread procbootcfg /RAW "/Kernel=dualkrnl.exe" /A /ID 1:Endbootcfg /Timeout 0
bootcfg /Default /ID 1
نضع الملف في مجلدات التوزيع وليكن بدخل مجلد إسمه Temp بداخل مجلد التوزيع $$ الذي يوجد بداخل $OEM$
نفتح ملف winnt.sif ونظيف في آخره أمر تشغيل الملفاقتباس:
| [GuiRunonce] %windir%\temp\Boot Screen.cmd |
**ملاحظة :
اقتباس:
| هذا الباتش يختلف عن الباتش في كتاب MSFN فقد جربت الموجود في msfn وسبب لي الكثير من المشاكل فقمت بتصحيح ذلك الباتش ... هذا الباتش لازم نستخدمو مع WPI يعني بمعنى آخر ... أول مرة يشتغل الوندوز (المرة الاولى هي اللي عند استكمال السيت اب) و ثاني مرة (اللي هي قبل الwpi) حيكون شاشة البوت فيهم مش متغيرة ... و هذا السبب هو الذي جعلني استخدام الطريقة الأخرى ..... |
في هذا الدرس سنتعرف على كيفية إضافة التعريفات لنسخة الويندوز ولدينا خيارين إما دمجها مباشرة أو إعداد ملف تنصيب صامت لها نتركه إلى حين أن يأتي دور ال WPI
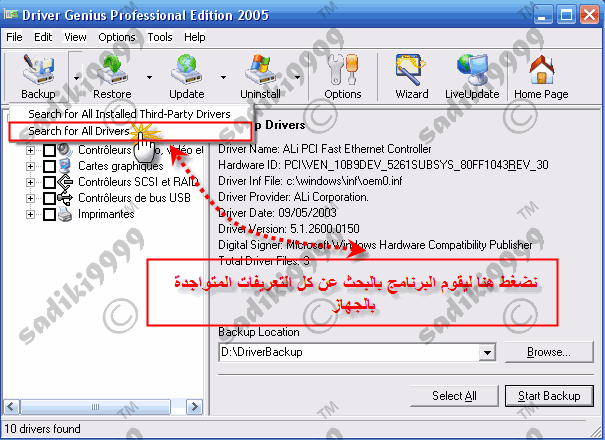
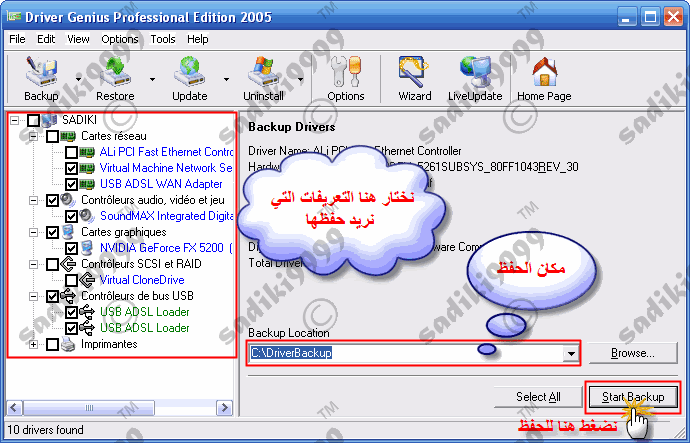
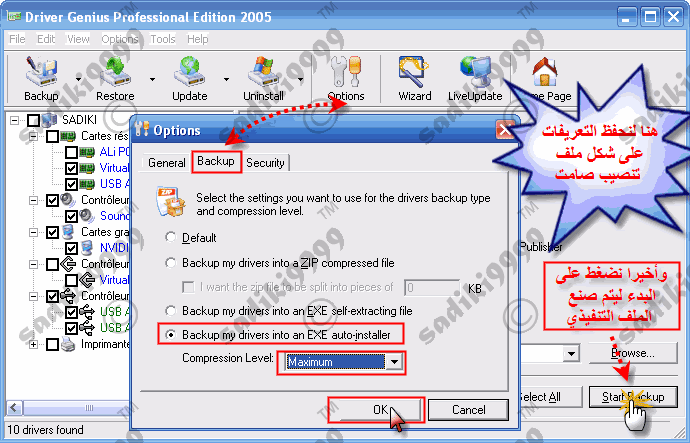
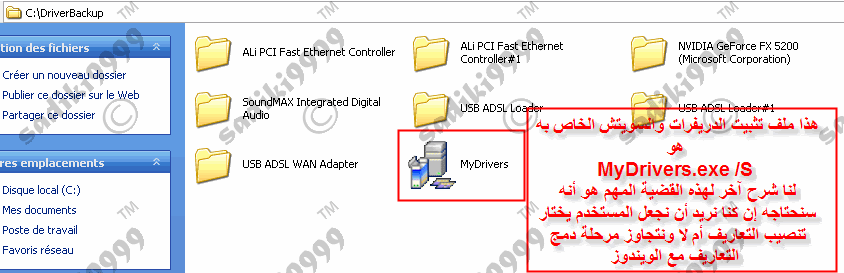
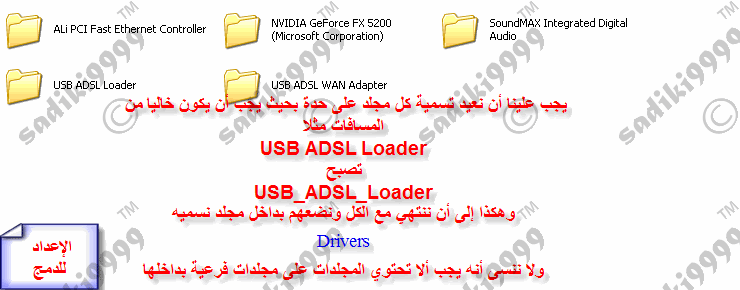
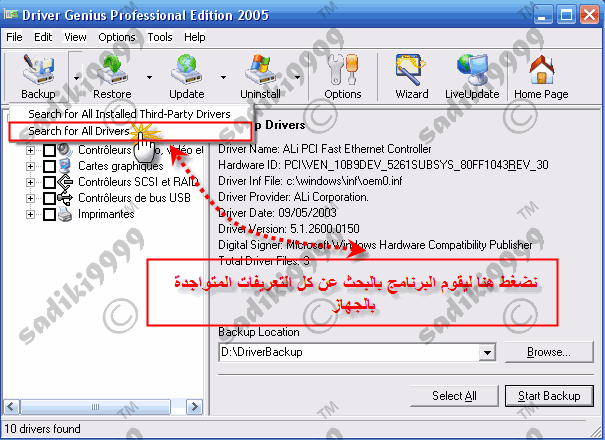
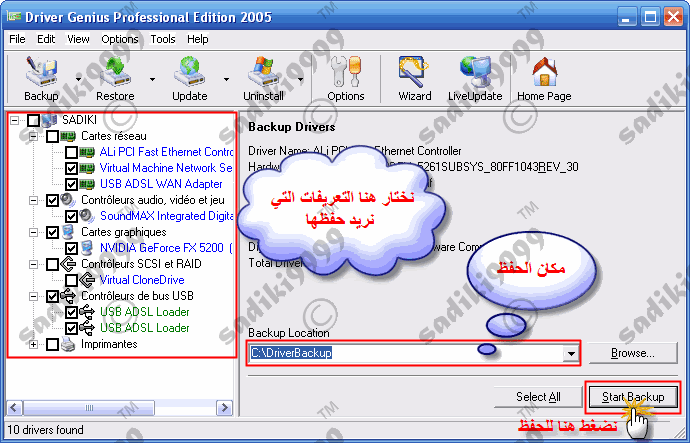
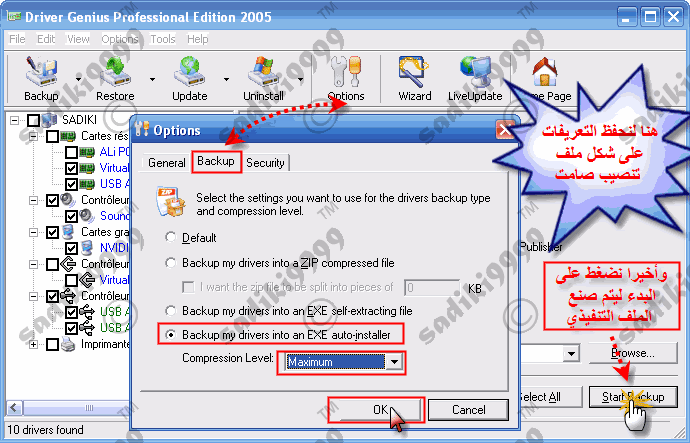
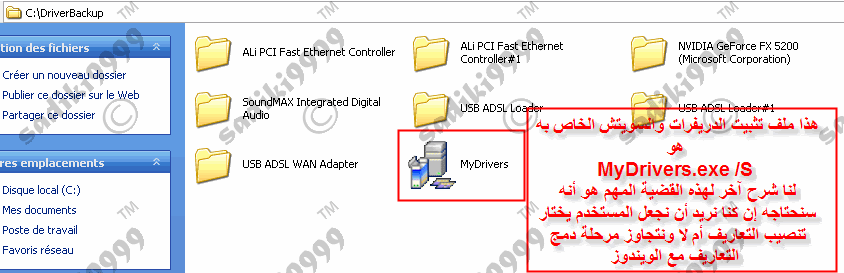
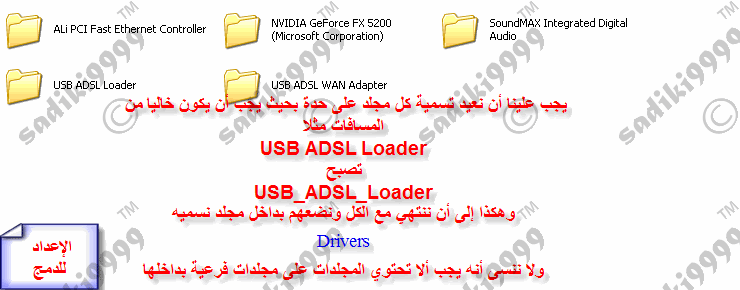
ننسخ مجلد Drivers إلى مجلدات التوزيع وبالضبط في $1 المتواجد بداخل $OEM$
نفتح ملف الأجوبة Winnt.Sif لنقوم بالتعديل عليه ونجعل الويندوز يعرف الدريفرات على أنها الأساسية
نفتح ملف الأجوبة Winnt.Sif لنقوم بالتعديل عليه ونجعل الويندوز يعرف الدريفرات على أنها الأساسية
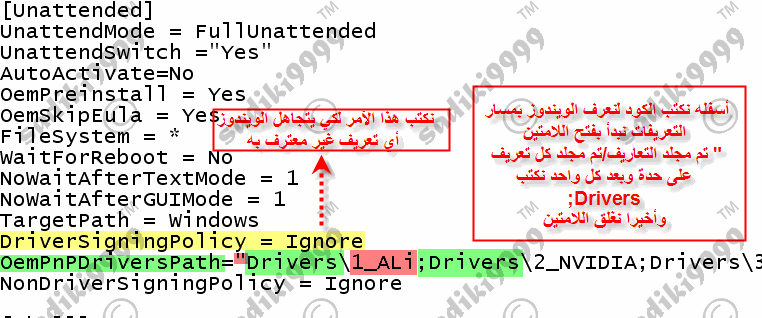
نحفظ التغييرات تم نحفظ النسخة ولا ننسى تجربتها
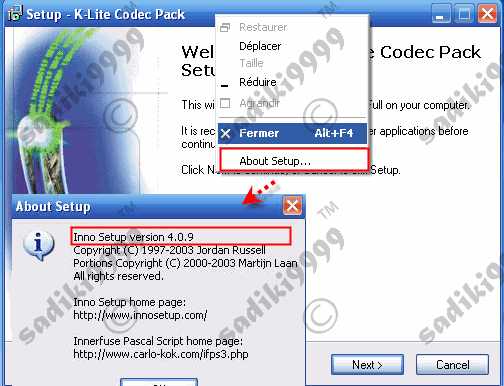
الصيغة العامة
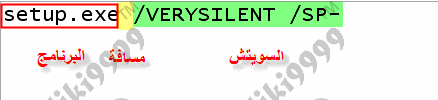
وهذا جدول للأخ Real_Mtz
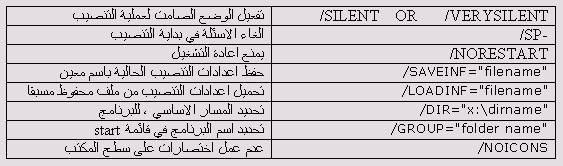

الجدول
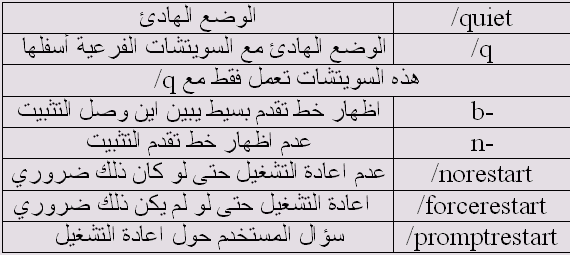
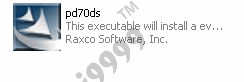
نقوم بتشغيل الملف ونذهب إلى
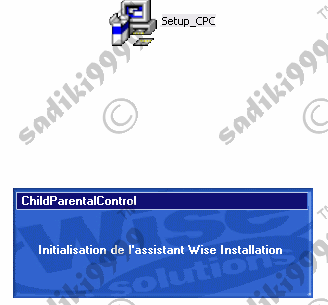
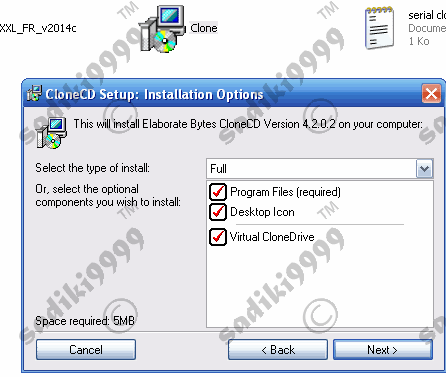
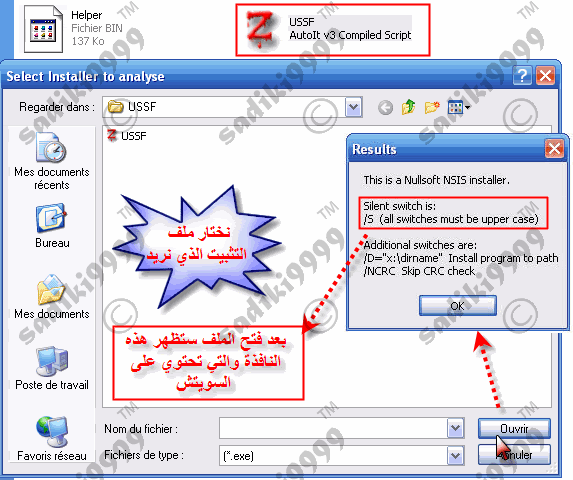
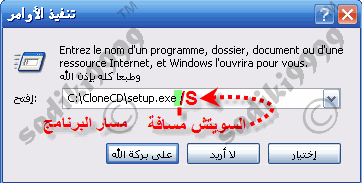
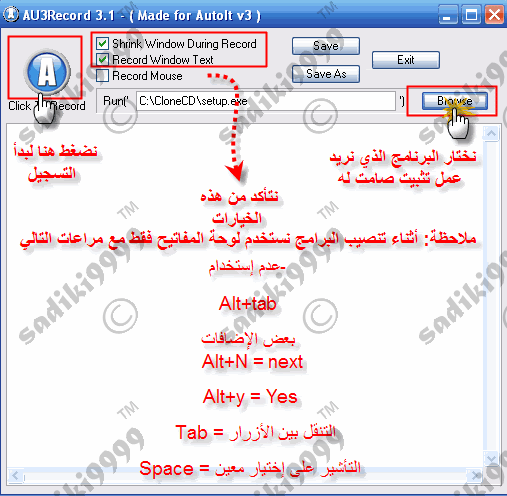
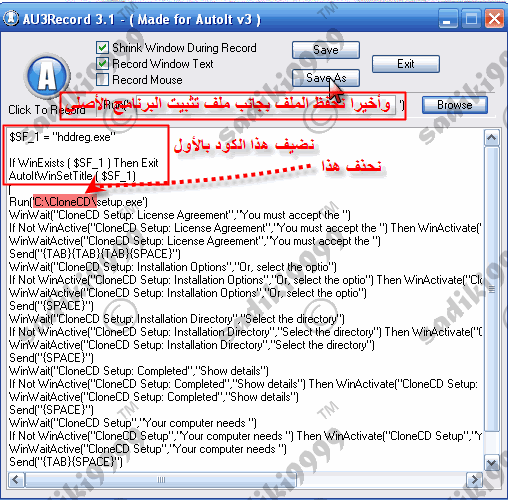
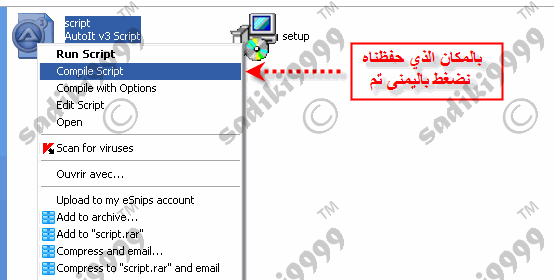
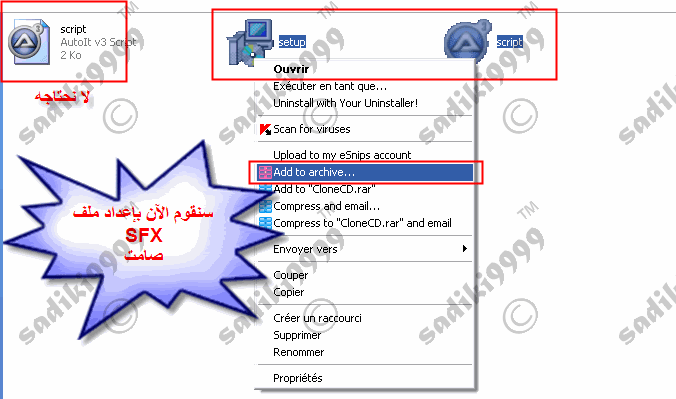
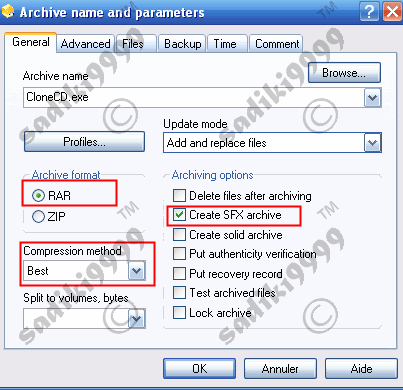
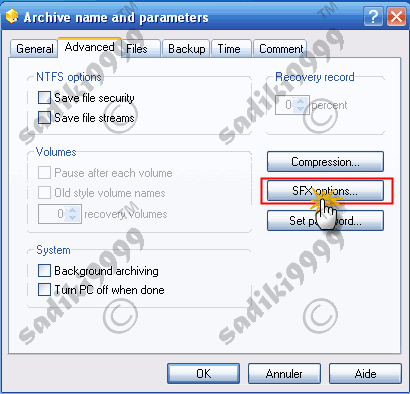
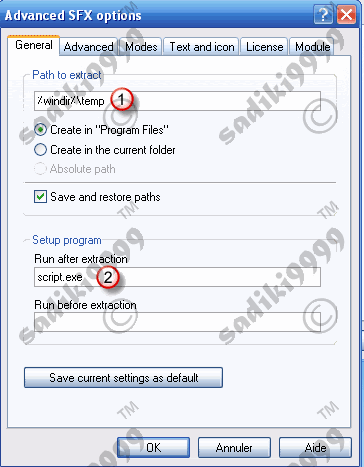
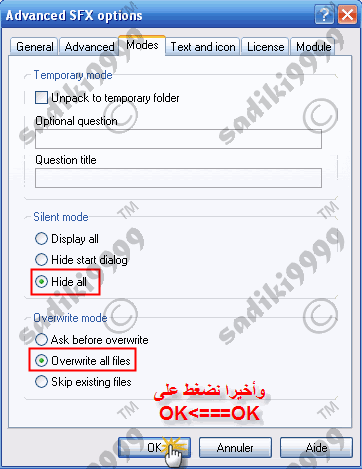
وأخيرا سيبدأ ضغط الملف وبالتالي نكون قد هيئنا ملف تنصيب صامت للبرنامج ...

موقع شامل يحتوي على طريقة تجهيز تنصب صامت لأي برنامج
http://www.appdeploy.com
السويتشات والتنصيب الصامت
السلام عليكم ورحمة الله تعالى وبركته
يجب التركيز في هذا الدرس ومحاولة التطبيق على بعض البرامج ....
في هذا الدرس سنلقي نظرة عامة على السويتشات والتنصيب الصامت !!!
حسنا ببساطة السويتشات هي أوامر نضيفها لبرنامج معين لكي يتم تنصيبه دون تدخل من المستخدم بحيث أن البرنامج عندما تضغط عليه يتم تنصيبه مباشرة ولا تظهر لك أي نافذة كيفما كانت مثلا إختيار المسار الموافقة على إتفاقية الإستخدام سؤال إعادة تشغيل الجهاز إلخ....
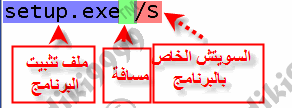
تختلف السويتشات من حزمة تثبيت لأخرى ونقصد بهذه الأخيرة الحزمة التي تم تجهيز ملف ال Setup الخاص بالبرنامج بها ومنها
حسنا ببساطة السويتشات هي أوامر نضيفها لبرنامج معين لكي يتم تنصيبه دون تدخل من المستخدم بحيث أن البرنامج عندما تضغط عليه يتم تنصيبه مباشرة ولا تظهر لك أي نافذة كيفما كانت مثلا إختيار المسار الموافقة على إتفاقية الإستخدام سؤال إعادة تشغيل الجهاز إلخ....
الصيغة العامة للسويتشات هي
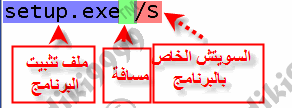
تختلف السويتشات من حزمة تثبيت لأخرى ونقصد بهذه الأخيرة الحزمة التي تم تجهيز ملف ال Setup الخاص بالبرنامج بها ومنها
Inno setup
Install shield
NSIS
Windows Installer(MSI
Wise installer
NSIS
Windows Installer(MSI
Wise installer
Inno Setup-1
تكون على شكل
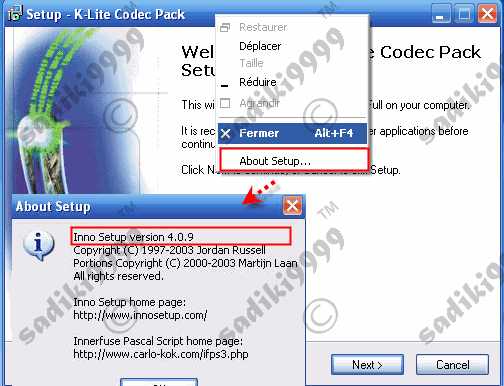
الصيغة العامة
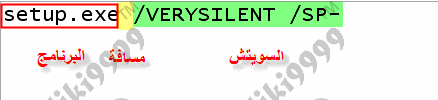
وهذا جدول للأخ Real_Mtz
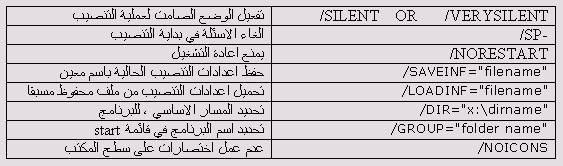
2-Windows Installer
على شكل Setup.msi ويمكن أن يكون مصاحبا لملف تشغيل .EXE
المهم عندما نشغلها تظهر لنا Windows Installer
الصيغة العامة
على شكل Setup.msi ويمكن أن يكون مصاحبا لملف تشغيل .EXE
المهم عندما نشغلها تظهر لنا Windows Installer
الصيغة العامة

الجدول
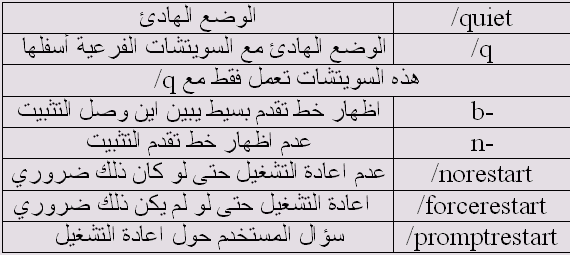
3 Install Shield
تكون على شكل
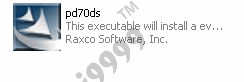
نقوم بتشغيل الملف ونذهب إلى
C:\********s and Settings\Administrateur\Local Settings\Temp
سنجد أن ملفا قد تكون بإمتداد MSI ننسخه لمكان آخر ويمكن أن يكون مجلدا بنفس الإسم
ونطبق عليه سويتشات
Windows Installer
سنجد أن ملفا قد تكون بإمتداد MSI ننسخه لمكان آخر ويمكن أن يكون مجلدا بنفس الإسم
ونطبق عليه سويتشات
Windows Installer
4 NSIS و Wise installer
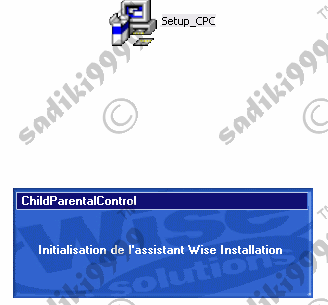
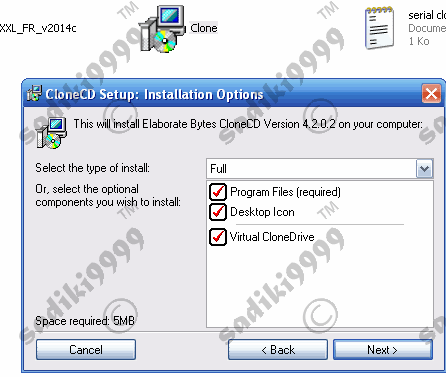
الصيغة العامة /S
Setup.exe /S
إستخراج السويتشات بواسطة USSF
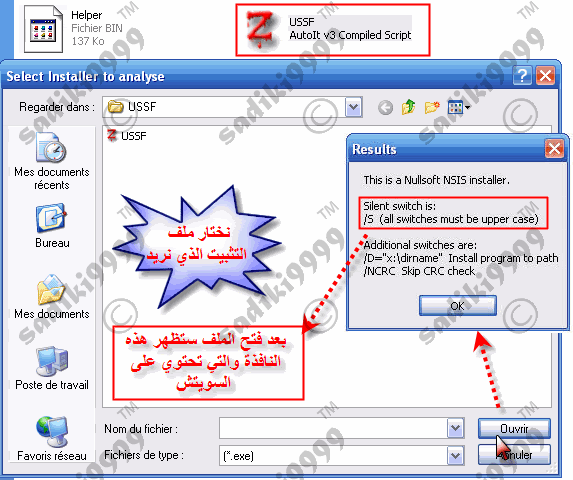
لتجربة أي سويتش كيفما كان نفتح ال Run
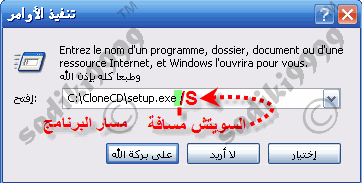
كيفية تجهيز تنصيب برنامج لأحد البرامج الذي لا يدعم التنصيب الصامت
نستعمل البرنامجين نحتاج برنامج AutoIt و Scite
نستعمل البرنامجين نحتاج برنامج AutoIt و Scite
AutoIt
بعد تثبيتهما نذهب إلى
Start >>programs>>autoit V3>>scite>>****** Writer
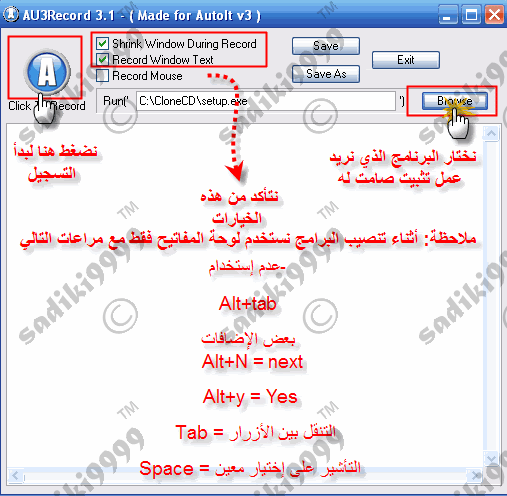
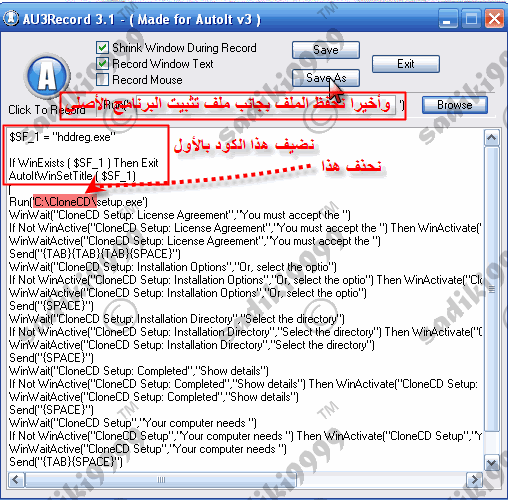
الكود لمن يريد نسخه
كود:
$SF_1 = "hddreg.exe"
If WinExists ( $SF_1 ) Then Exit
AutoItWinSetTitle ( $SF_1)
مع مراعات تغيير hddreg.exe إلى إسم تشغيل البرنامج لديك ، فائدته هو منع تشغيل البرنامج أكثر من مرة إذا كان هناك برنامج آخر غيره يحمل نفس الإسم
بعد الإنتهاء من التسجيل نضغط على A في أقصى اليسار
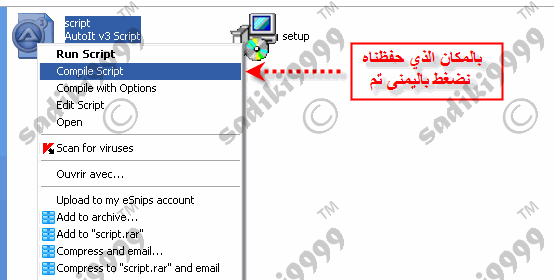
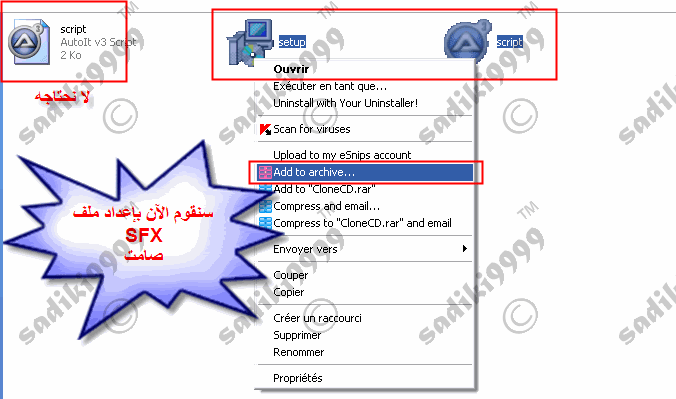
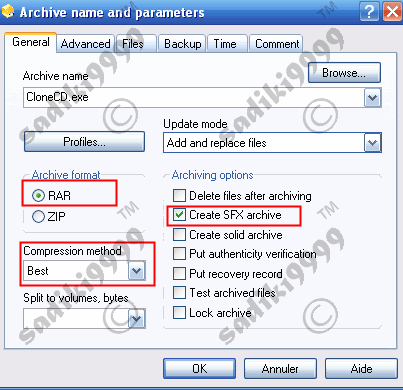
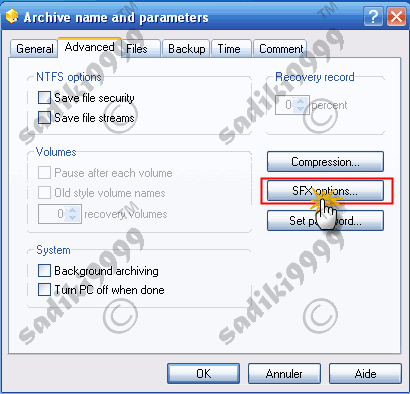
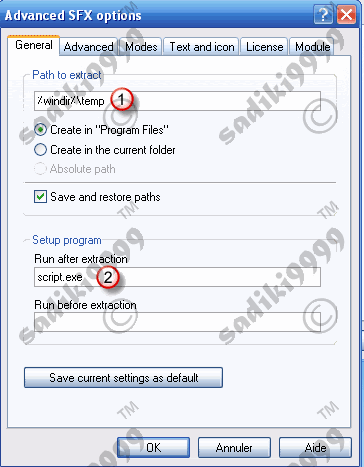
1-سيتم فك ضغط الملفات في المجلد المؤقت المتواجد بالويندوز وهذا الكود يندرج تحت متغيرات النظام وسيفيدنا إن كنا نريد تجهيز كراك لبرنامج معين بحيث نضع المسار التلقائي لتنصيب البرنامج ليتم إستهدافه وتعويضه بواسطة الكراك
2-أعطينا أمر للوينرار بتشغيل الملف فور إنتهاء فك الضغط ويمكننا إستعمال نفس الطريق لسويتش برنامج معين مثلا نكتب Setup.exe /S فور إنتهاء فك الضغط سيتم تشغيل البرنامج تنصيبا صامتا تفيدنا هذه الطريقة في الحفاظ على المساحة ...
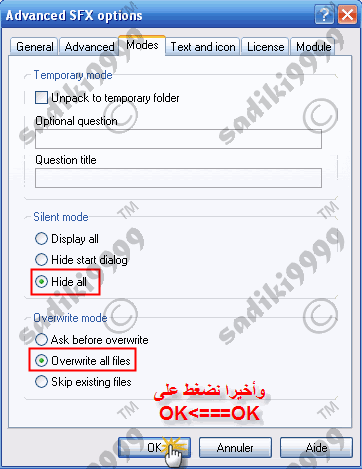
وأخيرا سيبدأ ضغط الملف وبالتالي نكون قد هيئنا ملف تنصيب صامت للبرنامج ...
للتعرف أكثر على متغيرات النظام نفتح ال Run تم نكتب Cmd تم Set

بعض البرامج تفتح تلقائيا في التسك بار بعد التنصيب لذا فتنصيب الكراك عليها لا يمكن لذا يجب إغلاقها أولا بصنع باتش يقوم بالمهمة
و لحل هذه المشكلة قم باضافة الاوامر التالية الى الطريقة التى ستخدمها فى تنصيب البرامج سواء كانت باتش سكربت ام WPi و هذا الامر يقوم باغلاق الملفات المفتوحة عقب الانتهاء من تنصيب البرنامج فعلى سبيل المثل فى الشرح الذى ذكرته اعلى برنامج بت دفندر يقوم بتشغيل اربع مهمات و للقيام بعمل تسجيل صامت لبرنامج يجب اغلاق هذه البرامج كلها اذا الامر كالتالى
Taskkill /F /IM monitor.exe
Taskkill /F /IM advanced_uninstaller.exe
و طبعا تضيف هذين الامرين عقب امر التنصيب الصامت للبرنامج فيصبح هكذا
advanced_uninstaller.exe /VERYSILENT
Taskkill /F /IM monitor.exe
Taskkill /F /IM advanced_uninstaller.exe
نفس هذه الطريقة استخدمها مع التثبيت الصامت لماسنجر الياهو
ECHO
ECHO Installing Yahoo.Messenger.6
ECHO Please wait...
start /wait %systemdrive%\install\applications\yahoo.ms6\setup .exe /s
Taskkill /F /IM YPager.exe
و لحل هذه المشكلة قم باضافة الاوامر التالية الى الطريقة التى ستخدمها فى تنصيب البرامج سواء كانت باتش سكربت ام WPi و هذا الامر يقوم باغلاق الملفات المفتوحة عقب الانتهاء من تنصيب البرنامج فعلى سبيل المثل فى الشرح الذى ذكرته اعلى برنامج بت دفندر يقوم بتشغيل اربع مهمات و للقيام بعمل تسجيل صامت لبرنامج يجب اغلاق هذه البرامج كلها اذا الامر كالتالى
Taskkill /F /IM monitor.exe
Taskkill /F /IM advanced_uninstaller.exe
و طبعا تضيف هذين الامرين عقب امر التنصيب الصامت للبرنامج فيصبح هكذا
advanced_uninstaller.exe /VERYSILENT
Taskkill /F /IM monitor.exe
Taskkill /F /IM advanced_uninstaller.exe
نفس هذه الطريقة استخدمها مع التثبيت الصامت لماسنجر الياهو
ECHO
ECHO Installing Yahoo.Messenger.6
ECHO Please wait...
start /wait %systemdrive%\install\applications\yahoo.ms6\setup .exe /s
Taskkill /F /IM YPager.exe
حاول ما أمكن أن تتفادى إستخدام autoitلأنه حل ترقيعي فقط !! إبحث في المواقع الخاصة زر موقع الوستشات إبحث في المنتدى الأجنبي MSFN وآخر شيء الشيخ قوقل بكتابة إسم البرنامج متبوعا بكلمة Slient install
معلومات ومراجع
موقع شامل يحتوي على طريقة تجهيز تنصب صامت لأي برنامج
http://www.appdeploy.com
اليوم سنتعلم كيفية تجهيز تنصيب صامت للأفيس ليس هذا فقط بل تقليص حجمه مع كل المكونات إلى 70Mb !!!!!! نعم كما قلت 70 MB وفي بعض الأحيان 80Mb !!!!
نبدأ على بركة الله
سأقوم بالتطبيق على Office 2003FR ويمكنكم التطبيق على أي نسخة كيفما كانت يبقى الإختلاف في بعض الأمور ساذكرها عند الوصول لها ...
أولا سنقوم بإنشاء نسخة أفيس مديرية كما يقال عنها Office Admin
ننسخ محتويات قرص الأفيس إلى مجلد جديد بالقرص C ونسميه OfficeCD في حالة ما إذا كانت عندكم التجميعة Aio 2003 Office والتي تحتوي على الكل سننسخ المجلد OFFICE PRO 2003 CD1 ونعيد تسميته إلى OfficeCD

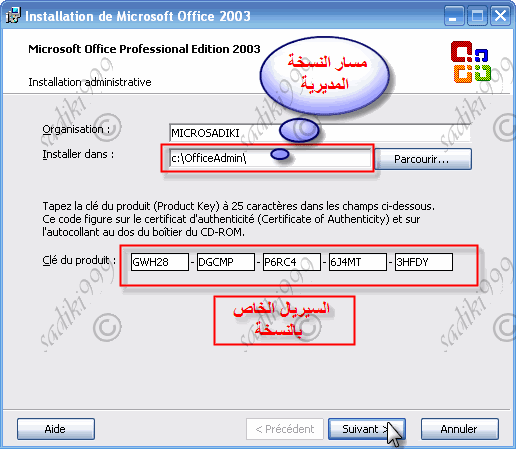
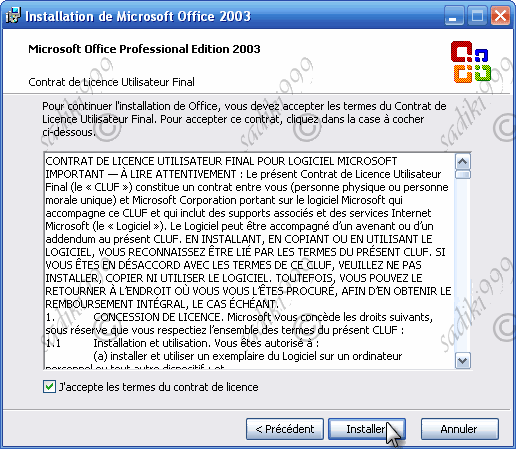
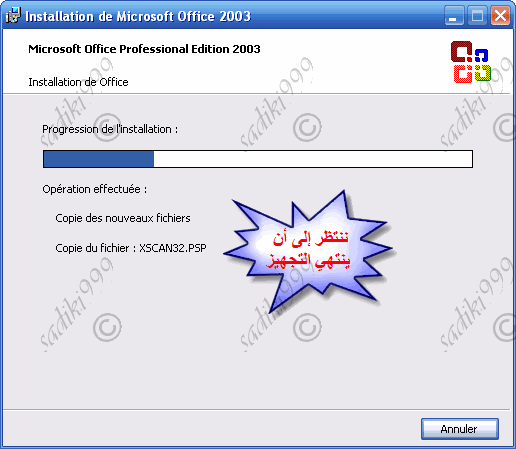
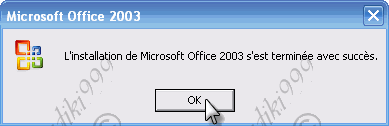
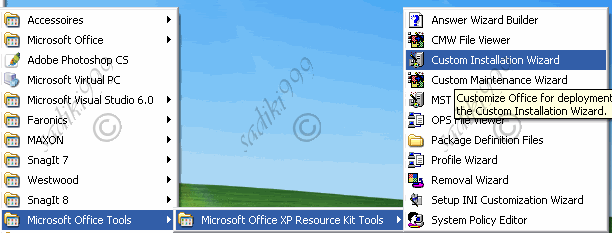
يبقى الآن إعداد ملف الأجوبة والذي سيتولى عنا الأمر في إختيار وتجاوز مراحل إختيار الأوفيس ولهذا الغرض يلزمنا
يمكننا الحصول عليه إنطلاقا من الرابط التالي
http://download.microsoft.com/downlo...B/orktools.exe
بعد تثبيته نذهب إلى
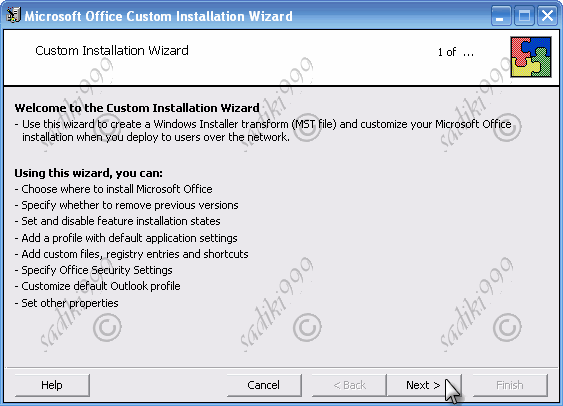
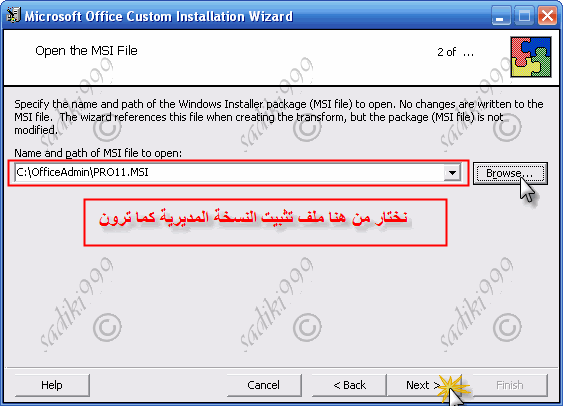
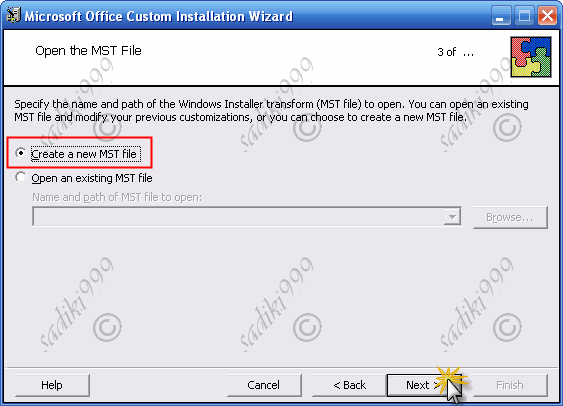
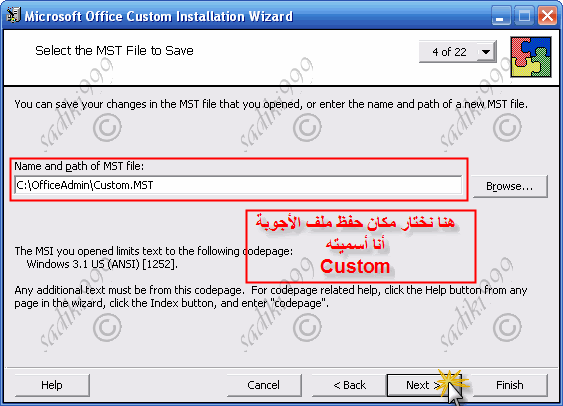
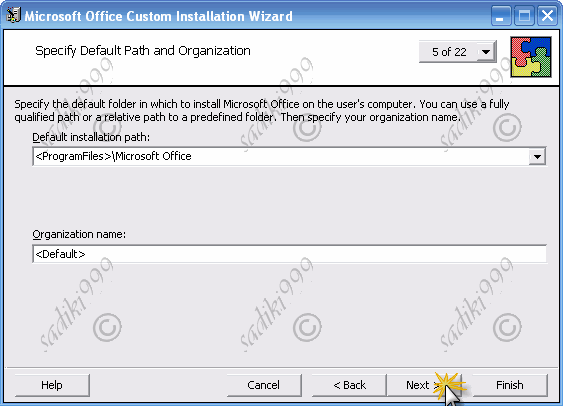
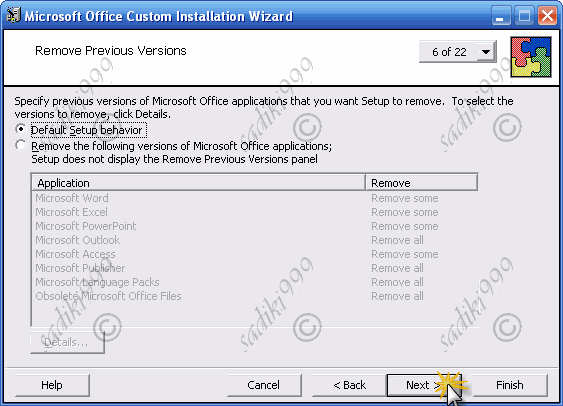
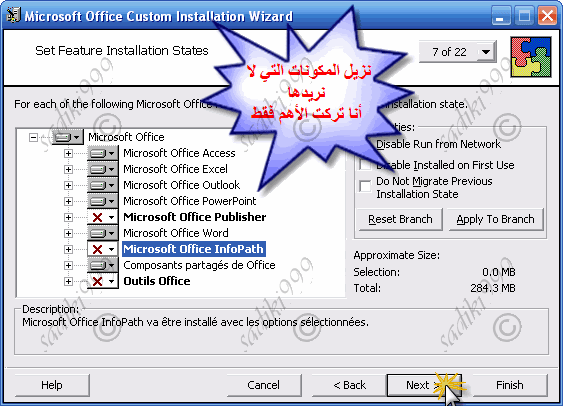
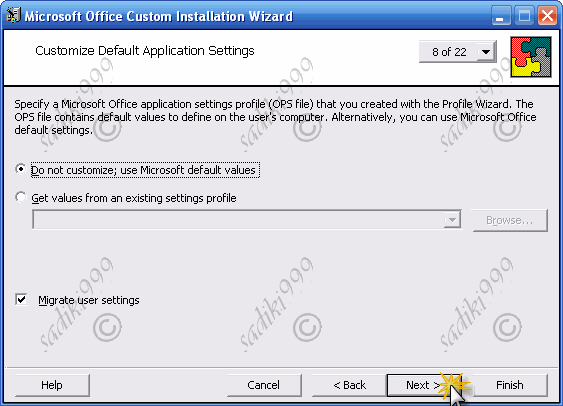
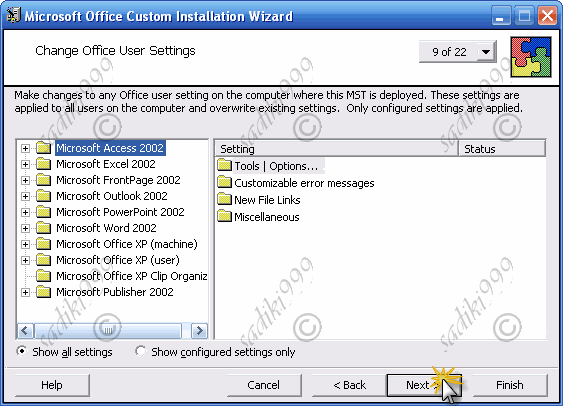
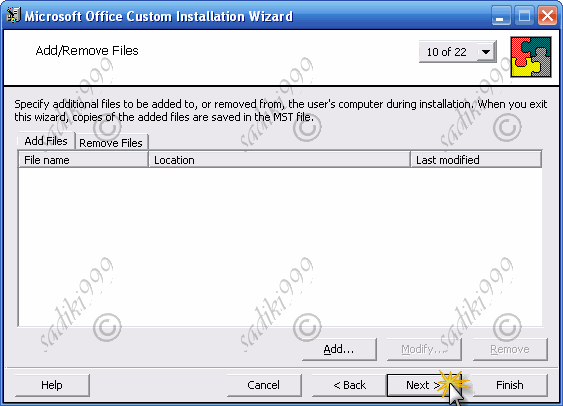
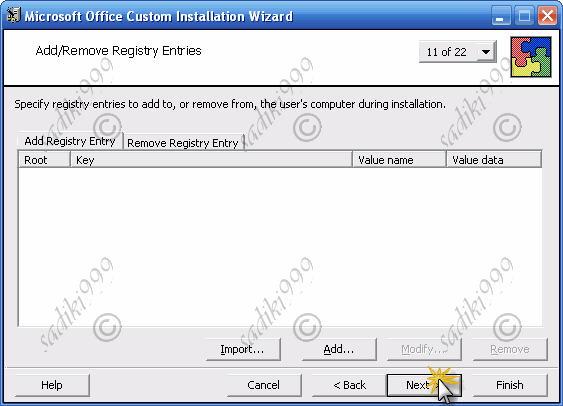
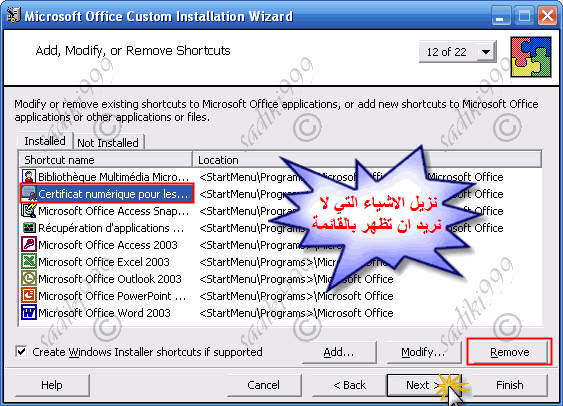
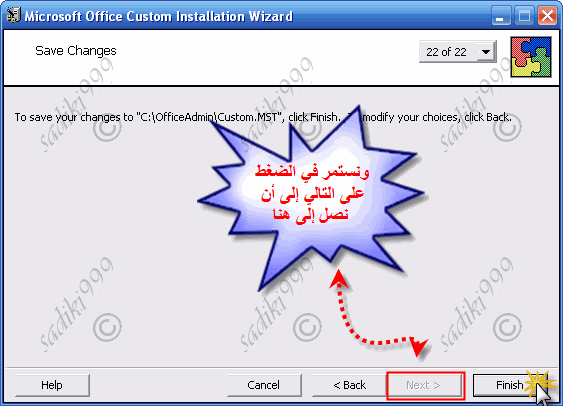
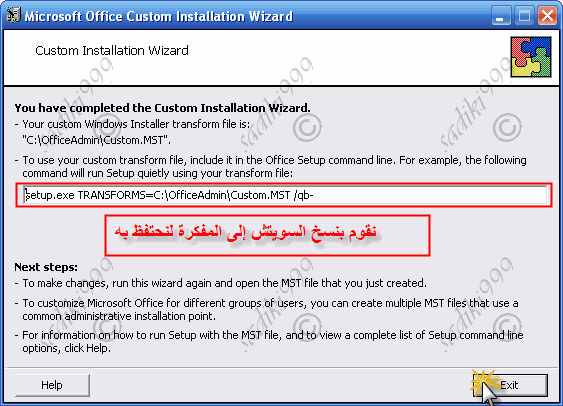
نفتح ال Run ونكتب الأمر c:\OfficeCD\Setup.exe /a لكي نجهز النسخة ...

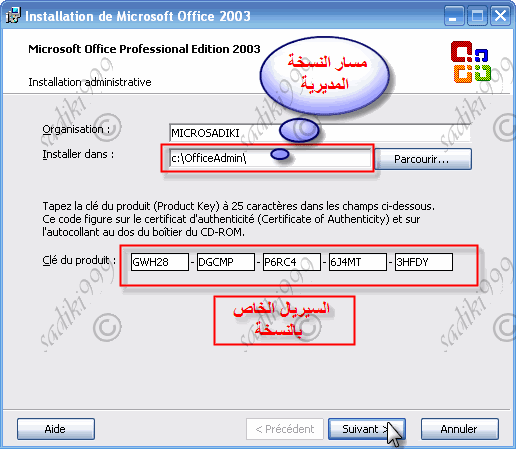
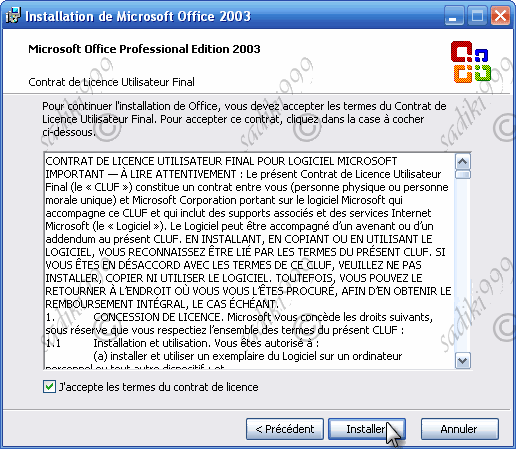
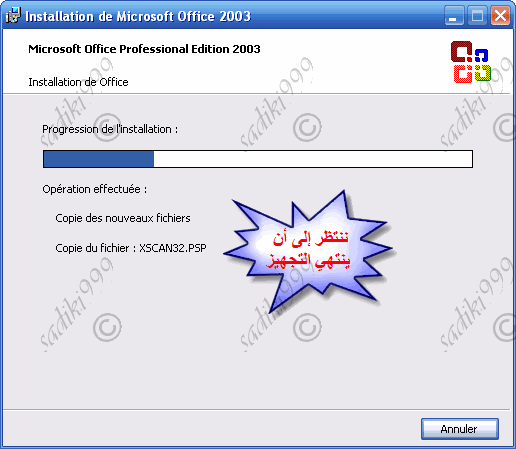
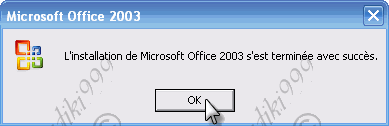
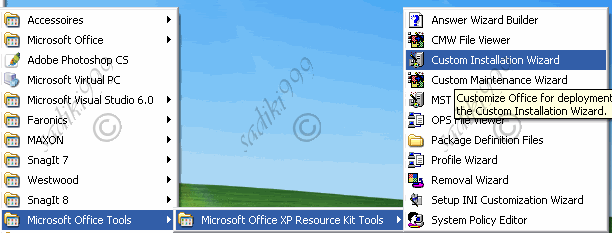
يبقى الآن إعداد ملف الأجوبة والذي سيتولى عنا الأمر في إختيار وتجاوز مراحل إختيار الأوفيس ولهذا الغرض يلزمنا
Microsoft Office XP Resource Kit Tools
يطلق عليه أيضا orktoolsيمكننا الحصول عليه إنطلاقا من الرابط التالي
http://download.microsoft.com/downlo...B/orktools.exe
بعد تثبيته نذهب إلى
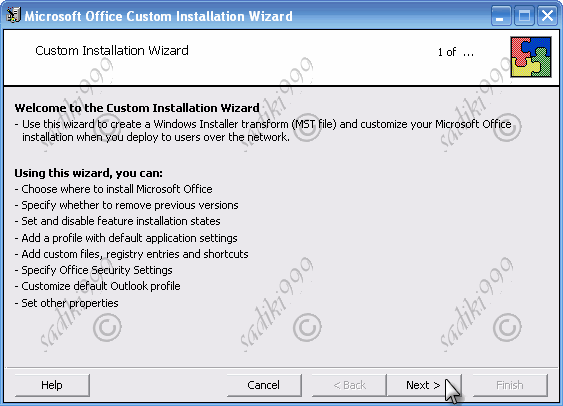
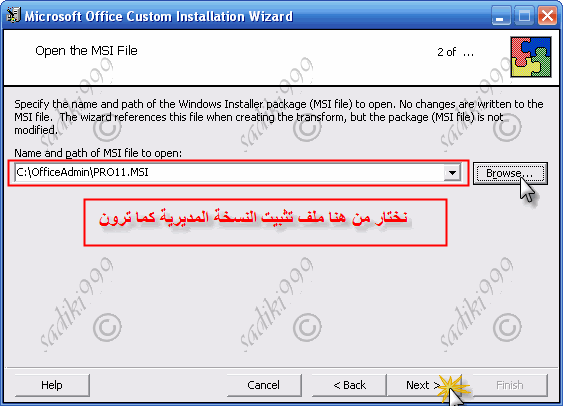
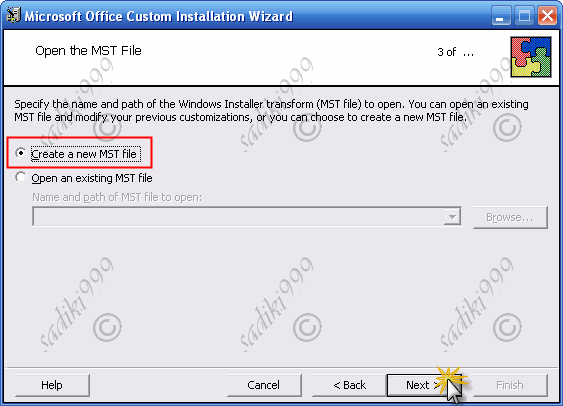
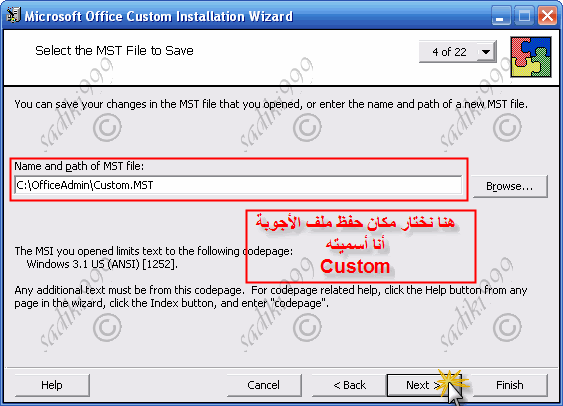
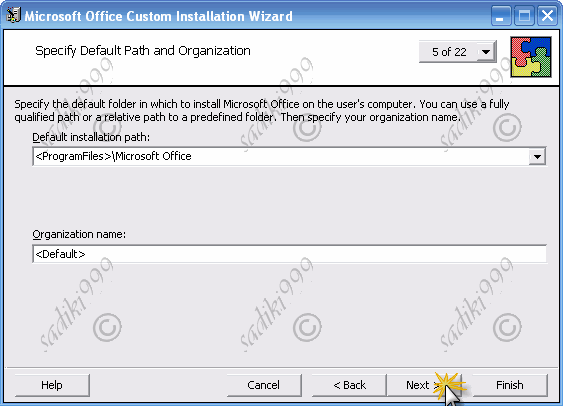
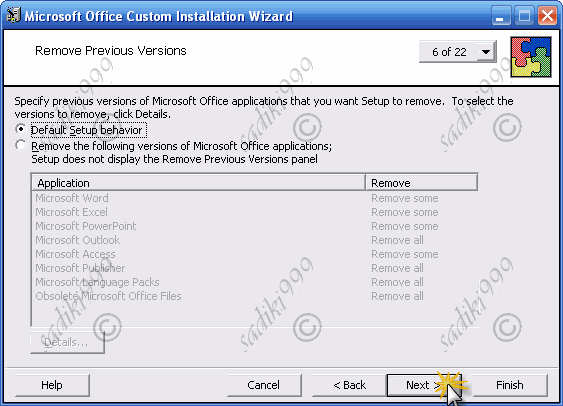
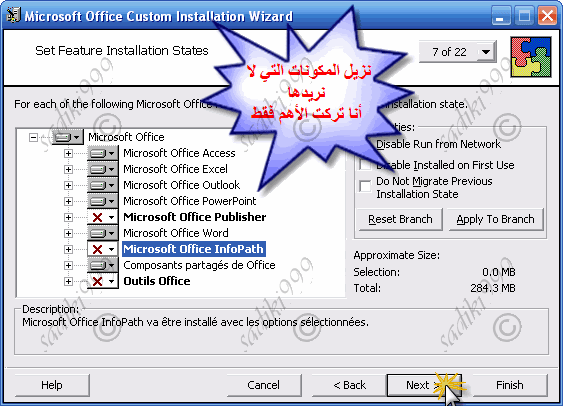
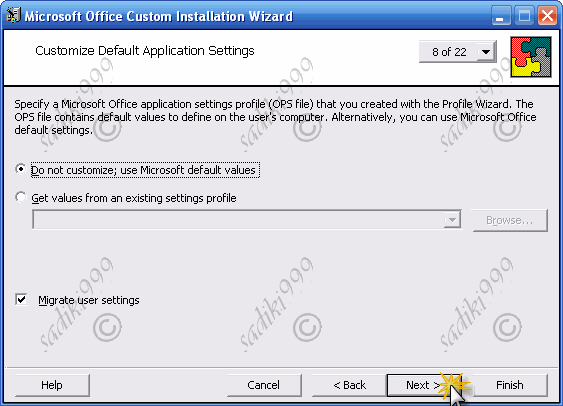
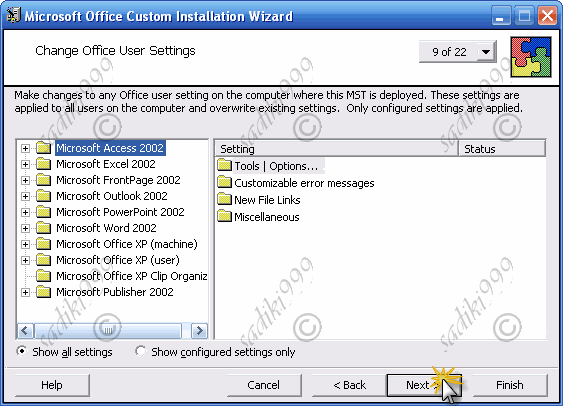
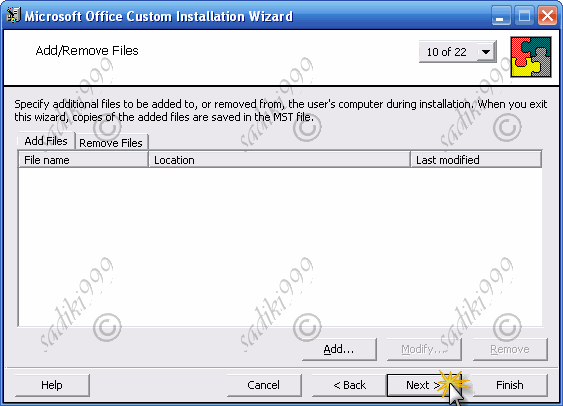
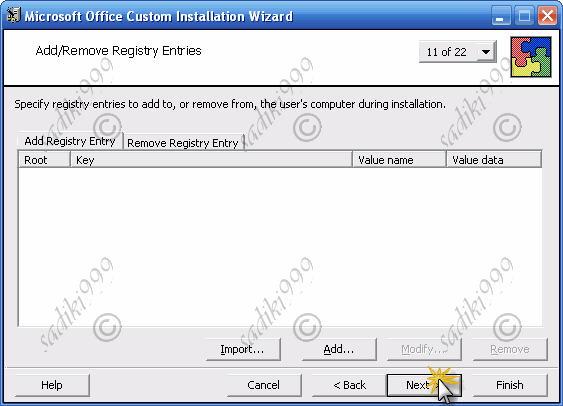
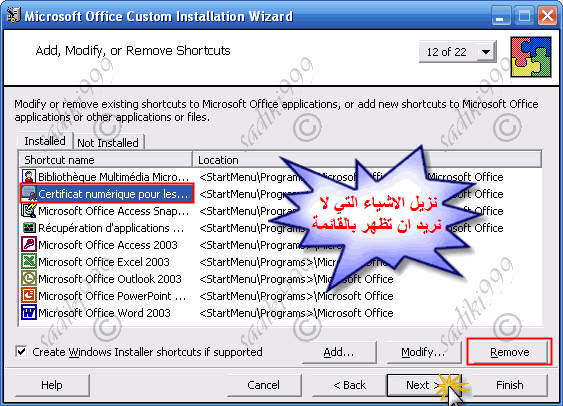
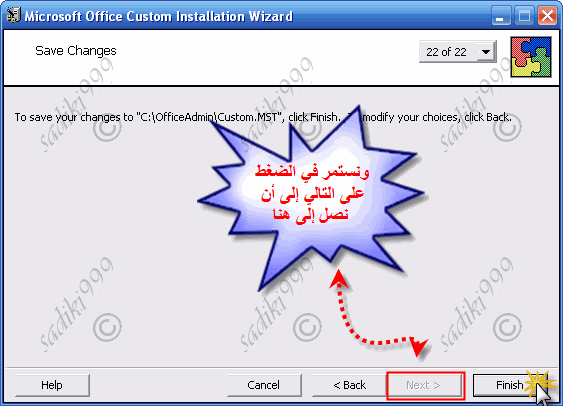
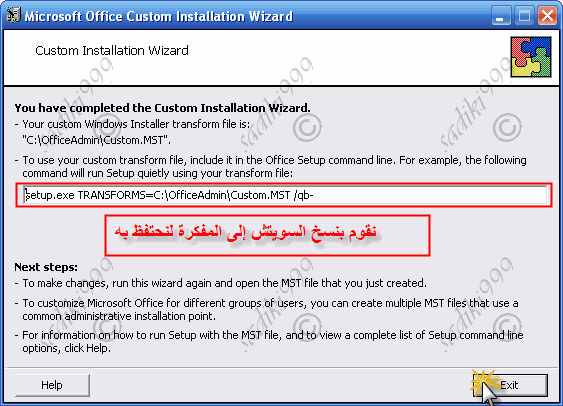
إنتهينا والحمد لله من تجهيز النسخة الآن الكل على ما يرام لكن حجمها كبييييييير جدا 662 Mo أين هي 70 Mb التي تحدثنا عنها وكيف سنفعل لها
بسيطة بإستخدام برنامج فريد من نوعه إسمه OfficeShrinker وعمل هذا البرنامج هو أنه يقوم بحذف المكونات التي لا نحتاجها من النسخة فلا يعقل أن نتركها بمساحتها الكبيرة لكن عمله يجب تركيز وعدم التسرع وتطبيق خطوات الشرح حرفيا لا الطيران والسرعة فالسرعة تقتل ههههه المهم أنا ليس شأني فيمن لم ينجح معه الشرح ههههههه
http://www.myfilehut.com/userfiles/5...e%20Shrink.rar
بسيطة بإستخدام برنامج فريد من نوعه إسمه OfficeShrinker وعمل هذا البرنامج هو أنه يقوم بحذف المكونات التي لا نحتاجها من النسخة فلا يعقل أن نتركها بمساحتها الكبيرة لكن عمله يجب تركيز وعدم التسرع وتطبيق خطوات الشرح حرفيا لا الطيران والسرعة فالسرعة تقتل ههههه المهم أنا ليس شأني فيمن لم ينجح معه الشرح ههههههه
أيضا نسيت أن أذكر البرنامج لا يدعم اللغة العربية لذا رجاءا من سيجرب معه طبعا لا داعي من التجربة فهو لا يدعمها 100 بالمئة فقط أريد منكم أن تطرحو لي صورة عن الخطأ الذي يظهر أثناء التنصيب لكي أبحث لكم عن الحل إن شاء الله
نحمل Office Shrinkhttp://www.myfilehut.com/userfiles/5...e%20Shrink.rar
نقوم بتثبيت برنامج Virtual PC
بعدها نثبت عليه ويندوز عادي XP Pro بدون أي إضافات
تم نبدأ على بركة الله
هذا شرحي المتواضع لكيفية ضغط الأفيس بإستعمال الشرينك
بعدها نثبت عليه ويندوز عادي XP Pro بدون أي إضافات
تم نبدأ على بركة الله
هذا شرحي المتواضع لكيفية ضغط الأفيس بإستعمال الشرينك
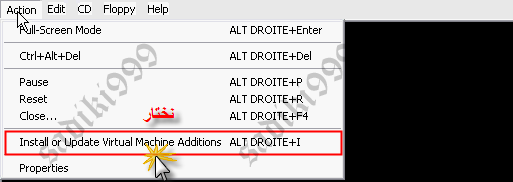

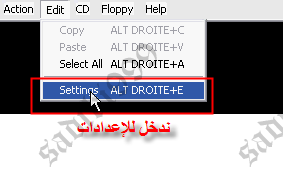
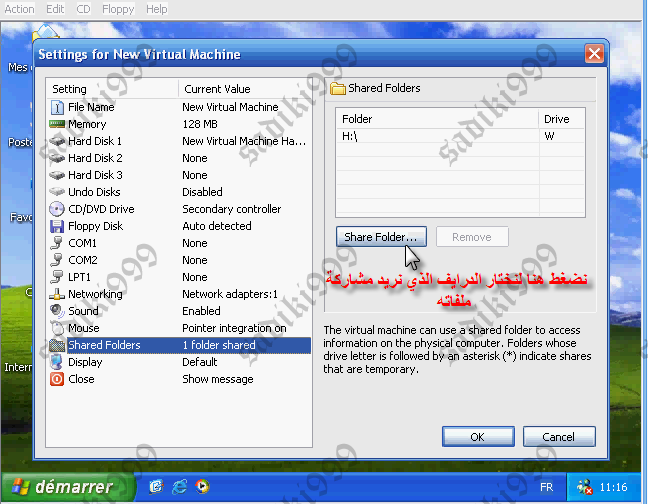
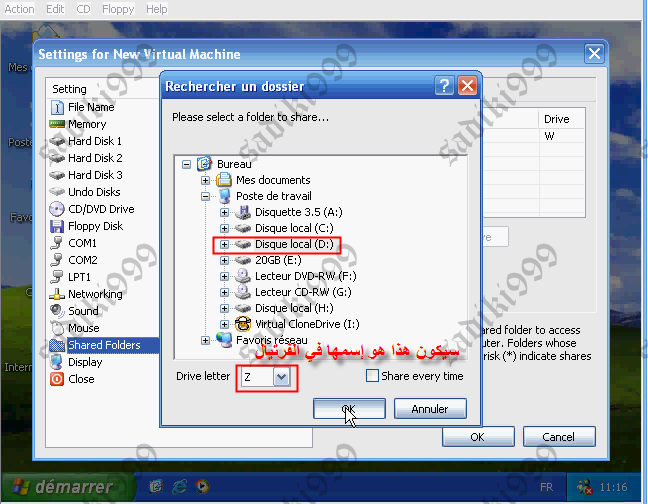
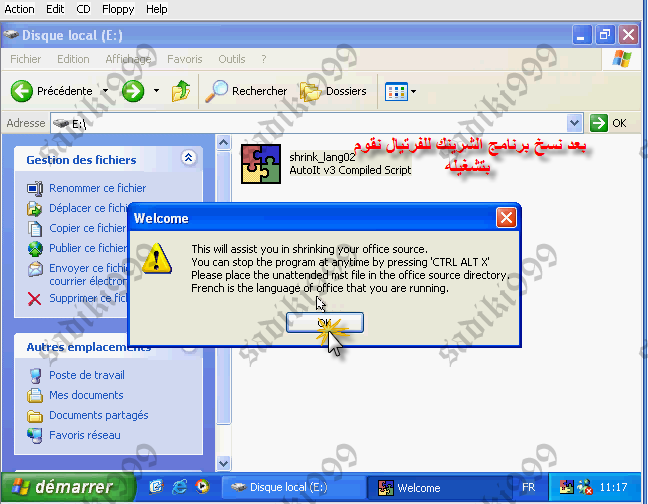
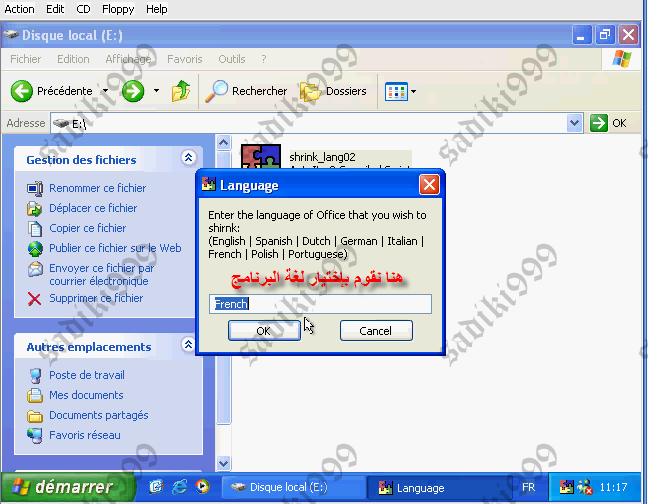
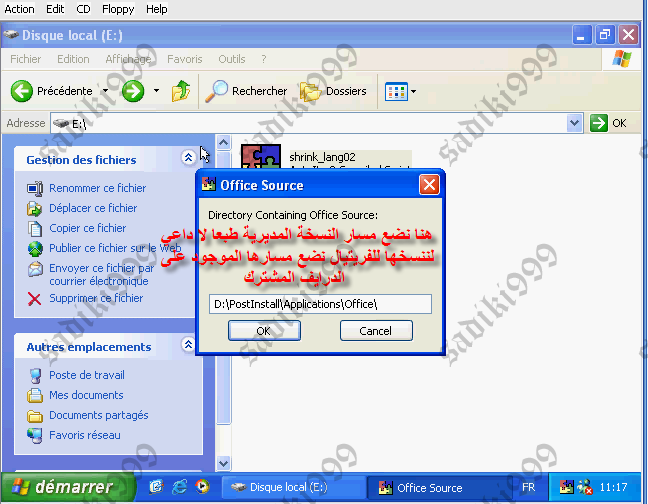
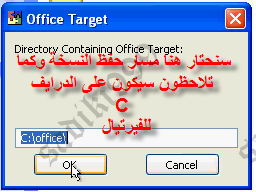
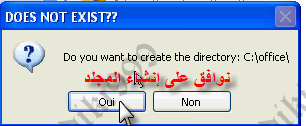
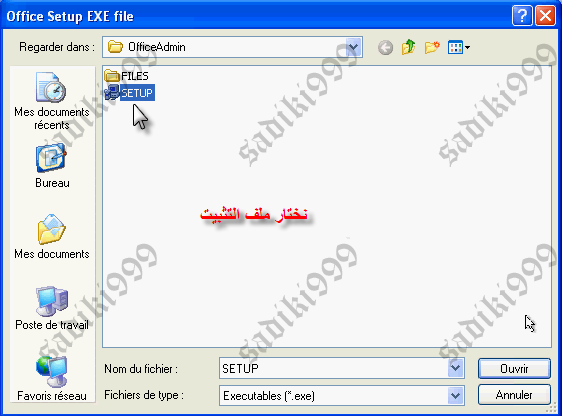
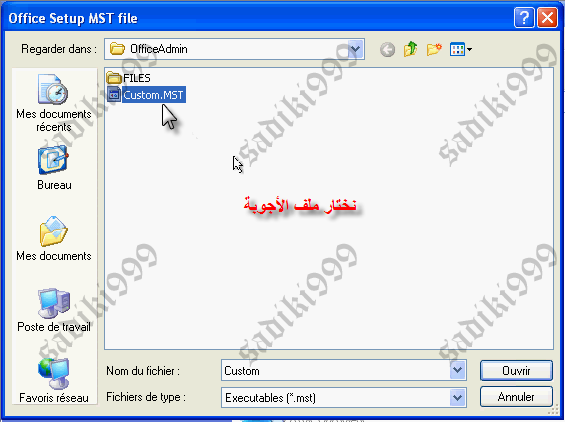
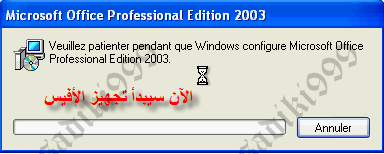

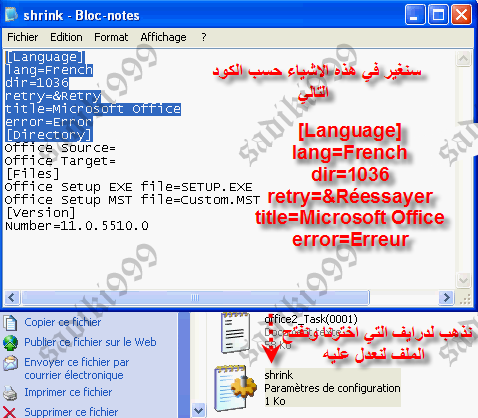
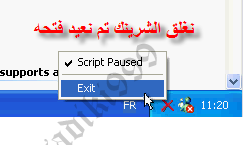
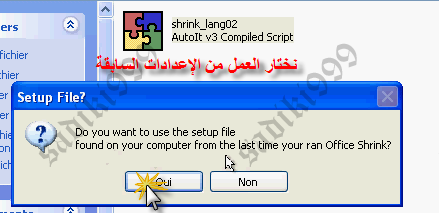
بعد الإنتهاء طبعا لمن عمل على النسخة العربية سيتخطى تلك المرحلة
يلزمنا الآن ضغط الأفيس وتجهيز تنصيب صامت له
أولا بالوينرار والطريقة معروفة نظلل كل الملفات وننشأ مل ال SfX ونعدل إعداداته كما ذكر من قبل ==<راجعوا آخر شيء في موضوع السويتشات والتنصيب الصامت سنغير تغييرا بسيطا على السويتش الذي سنضعه في الخانة 2 ليصبح هكذا
يلزمنا الآن ضغط الأفيس وتجهيز تنصيب صامت له
أولا بالوينرار والطريقة معروفة نظلل كل الملفات وننشأ مل ال SfX ونعدل إعداداته كما ذكر من قبل ==<راجعوا آخر شيء في موضوع السويتشات والتنصيب الصامت سنغير تغييرا بسيطا على السويتش الذي سنضعه في الخانة 2 ليصبح هكذا
setup.exe TRANSFORMS=%temp%\Custom.MST /qb-
http://prdownloads.sourceforge.net/s...2.exe?download
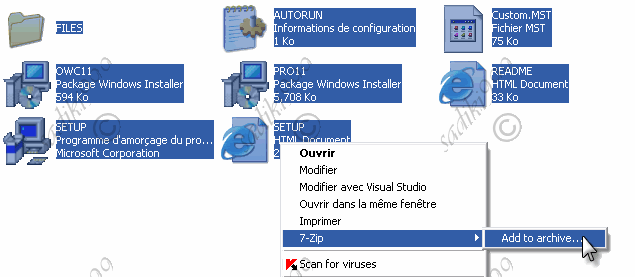
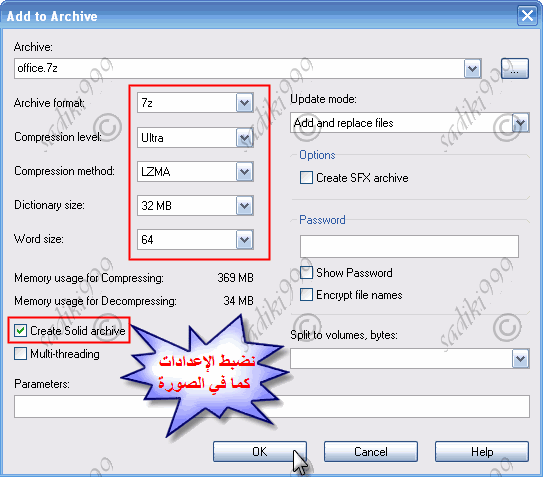
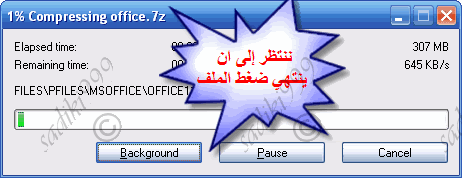
أعطيناه الأمر بأن ملف الأجوبة متواجد بالمجلد المؤقت بعدها نضغط وسينتج لنا ملف حجمه 110Mb (بالنسبة للعربي سيكون كبيرا 220Mb ) للأفيس جاهز تنصيب صامت نحتفظ به إلى أن نظيفه إلى Wpi ...
حسنا ما ذا إستنتجتم المساحة كبيرة فالوينرار لم يضغطه جيدا
نحن نريده بحجم 70Mb ولهذا سنستعمل العملاق 7zip نحمله من موقعه فهو مجاني ما شاء اللهhttp://prdownloads.sourceforge.net/s...2.exe?download
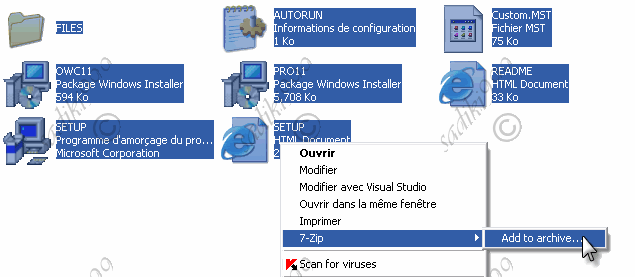
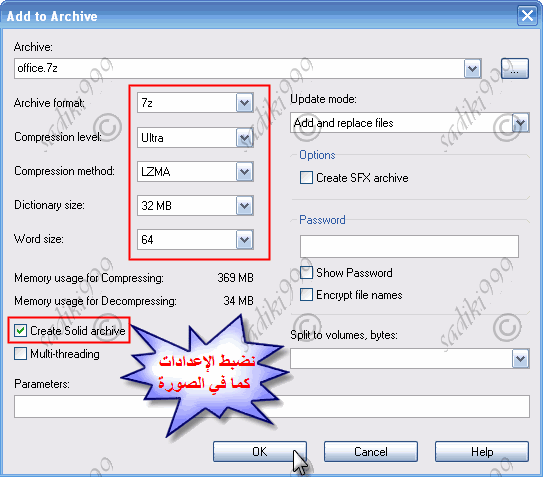
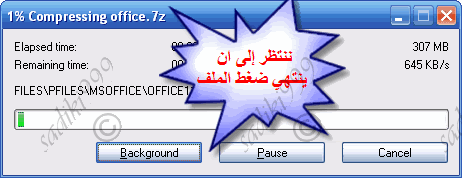
نحمل ملفات إعداد التثبيت الصامت الخاصة ب 7zip
http://www.filelodge.com/files/hdd4/..._sfx_tools.rar
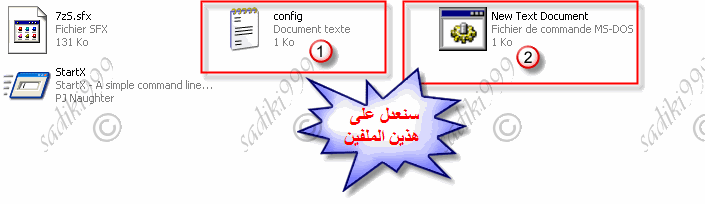
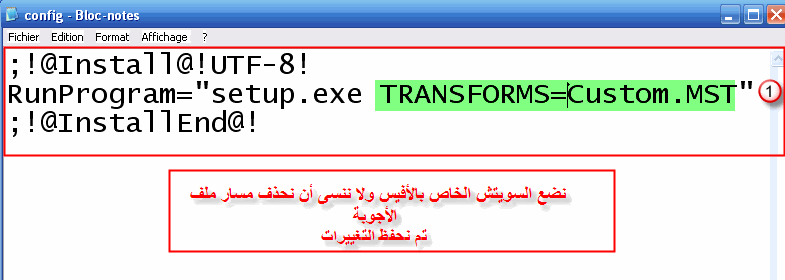
1- نفس الطريقة إن كنا نريد عمل تثبيت صامت لأحد البرامج ... يوجد إختلاف فقط لو كانت الحزمة التثبيتية عبارة على MSI فإننا نستعمل الكود التالي عوضا عن الآخر
كود:
;!@Install@!UTF-8! RunProgram="StartX.exe /WAIT \"msiexec /i ms.msi /qb-!\"" ;!@InstallEnd@!
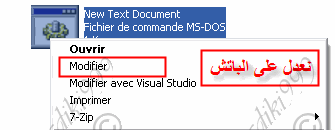
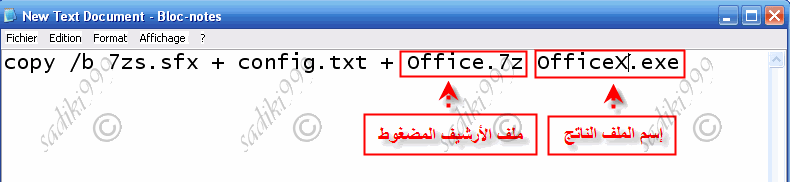
وأخيرا نشغل ملف الباتش لينتج لنا ملف التثبيت الصامت 

طريقة التنصيب الصامت للعملاق الشهر الفايرفوكس
أولا قم بتحميل ملف التثبيت من موقع الشركة www.Firefox.com
الآن قم بفك الضغط عن الملف في مجلد جديد وإن لم تفلح فشغل الملف واذهب إلى C:\********s and Settings\Administrateur\Local Settings\Temp وستجد المجلد هناك قم بنسخه

ثم نحفظ الإعدادات
ونعمل على ضغط الملفات وتجهيزها إما يالوينرار أو 7zip كما رأينا من قبل
الآن قم بفك الضغط عن الملف في مجلد جديد وإن لم تفلح فشغل الملف واذهب إلى C:\********s and Settings\Administrateur\Local Settings\Temp وستجد المجلد هناك قم بنسخه
الآن إفتح ملف config.ini وعدل على Run Mode الخاص به هكذا

ثم نحفظ الإعدادات
ونعمل على ضغط الملفات وتجهيزها إما يالوينرار أو 7zip كما رأينا من قبل
===============================
النصيب الصامت للكاسبارسكي
النصيب الصامت للكاسبارسكي
Kaspersky AntiVirus Pro 5
بالنسبة للسوتش نستخدم
/S
نضع ملف التسجيل بجانب البرنامج لأن البرنامج سيبحث أوطوماتيكيا عنه
للإحتفاظ بالتحديثات نذهب للمسار التالي
C:\********s and Settings\All Users\Application Data\Kaspersky Anti-Virus Personal\5.0
إن كنا نريد التحديثات بالإضافة للإعدادات سنضغط المجلد ككل وإن كنا نريد التحديثات فقط سنضغط
Bases فقط
سنستعمل نفس مكان فك الضغط عن الملف كما رأينا من قبل SFX بالمتغير
%allusersprofile%
لا يسألني أحدكم كيف فلقد تم شرح كيفية إنجاز كل من SFX بالوينرار وكذا ب 7zip
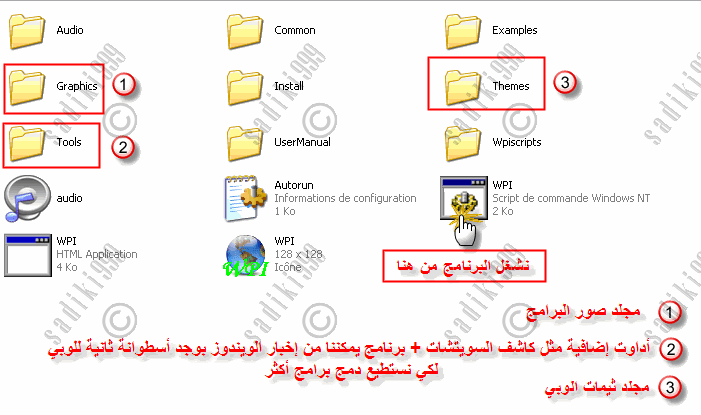
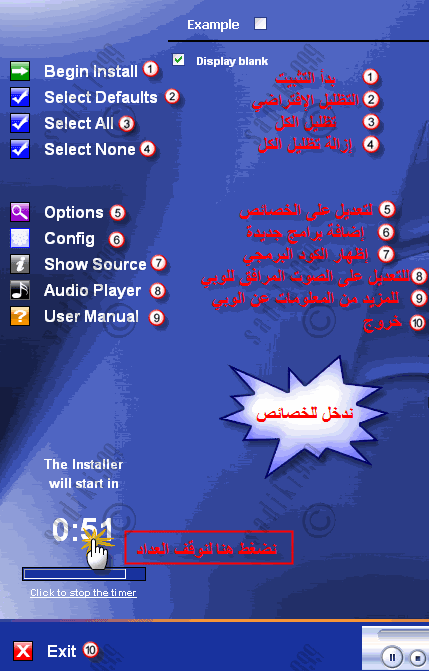
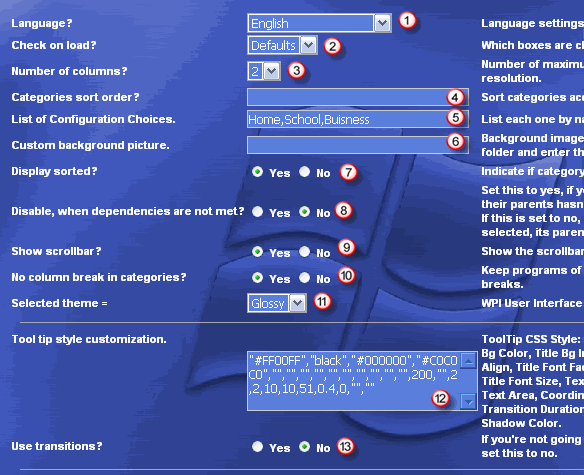
كيف الأحول إن شاء الله بخير ... أين وصلتم ؟ لم أرى واحدا طرح صورا لأسطوانته في قسم الإستفسارات ...
هل أحبطتم أم ماذا منذ أن وصلنا مرحلة السوتشات والتنصيب الصام وأنى أرى ركودا تاما !!!! ما معنى هذا أنا اشرح للجن أم ماذا ههههههههههههههه
هل أحبطتم أم ماذا منذ أن وصلنا مرحلة السوتشات والتنصيب الصام وأنى أرى ركودا تاما !!!! ما معنى هذا أنا اشرح للجن أم ماذا ههههههههههههههه
إنتهت التسخينات كانت كمدخل للدرس 
اليوم درسنا عن كلمة سمعتموها منذ أن بدأنا الدروس من الصفر وهي WPI
سنتعامل مع هذا البرنامج لأنه هو وسيلتنا الحالية للدمج توجد وسائل أخرى ومع ذلك يبقى هو الأفضل

اليوم درسنا عن كلمة سمعتموها منذ أن بدأنا الدروس من الصفر وهي WPI
سنتعامل مع هذا البرنامج لأنه هو وسيلتنا الحالية للدمج توجد وسائل أخرى ومع ذلك يبقى هو الأفضل
قبل أن نبدأ يجب أن نكون قد جهزنا من قبل جميع البرامج التي نريد تنصيب صامت ونجربها عدة مرات لكي لا نواجه مشاكلا بعدها نضع كل برنامج على حدة في مجلده الخاص مع التأكد بأن هذا الأخير لا يحتوي على مسافات ونفس الشيء بالنسبة للملف التنفيذي + إن وجدت معها كراكات نجهزها هي الأخرى تنصيب صامت بالإعتماد على ملفات ال SFX وأيضا المتغيرات + إن كانت هناك ملفات رجستري لتسجيل برنامج معين نضعها جانب ملفه التانفيدي بالمجلد التابع له وهكذا نجمع كل البرامج ونضعهم في مجلد جيد نسميه Install وهذا الأخير نضعه بمجلد التوزيع $1 الموجود داخل مجلد التوزيع الاساسي $OEM$ وأخيرا نحفظ النسخة بعد هذه التغييرات
الآن ندخل إلى عالم ال WPI
تعريف
ال WPI هو إختصار لجملة Windows Post Installer Wizard وهو سكريبت مصنوع بلغة ال Java ****** إن لم يخب ظني يساعدنا في تنظيم وتنصيب برامج عدة وفق ترتيب محدد أو أوامر محددة ....
أولا نحمل البرنامج من موقعه الأصلي لا تخافوا فهو مجاني
بعد تحميله نفك الضغط وستنتج لنا الملفات التالية
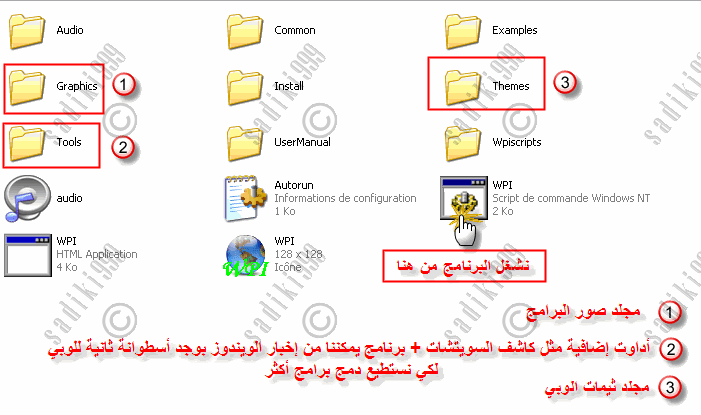
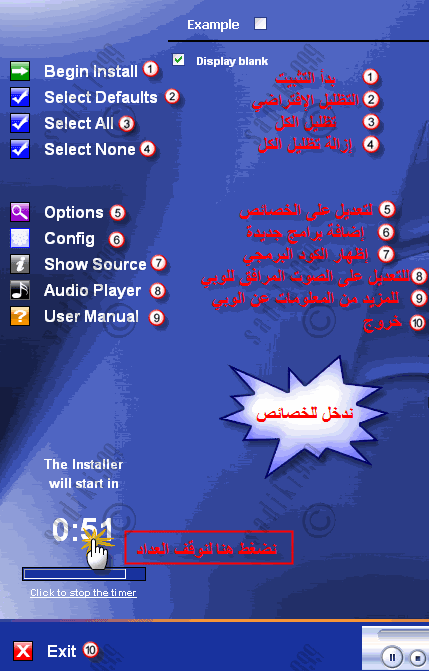
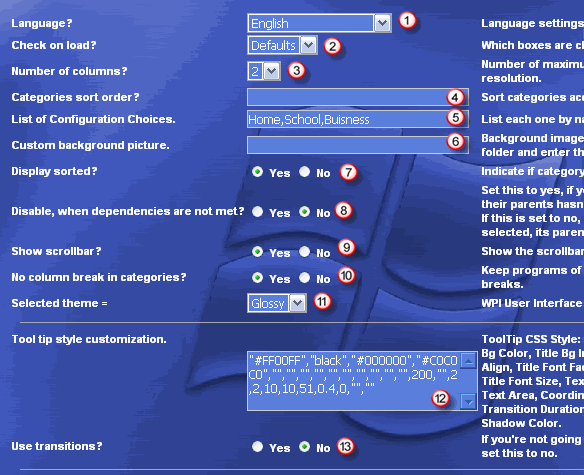
1-: Languageإختيار لغة واجهة البرنامج
2-: Check on load نتركه إفتراضي لتفعيل الوضع الإفتراضي لتنصيب البرامج بحيث لو وصل العداد لصفر دون تدخل المستخدم فسيتم تنصيب برامج إفتراضية عيناها من قبل
3-Number of columns : عدد أعمدة البرامج التي يمكن عرضها في الصفحة الواحدة نختار 3
4-:Categories sort orderتصنيف البرامج مثلا برامج الأفيس النظام إضافات ..كمثال حي راجعو الصورة الأولى المهم ولإضافة تصنيف جديد للبرامج من غير المتاواجد أصلا بالبرنامج نكتب : التصنيف تم فاصلة وهكذا مثال System,New, …
*لإسترجاع الخيارات الإفتراضية للبرنامج نضغط على زر reload
الآن نريد أن نظيف برنامجا نضغط على Config
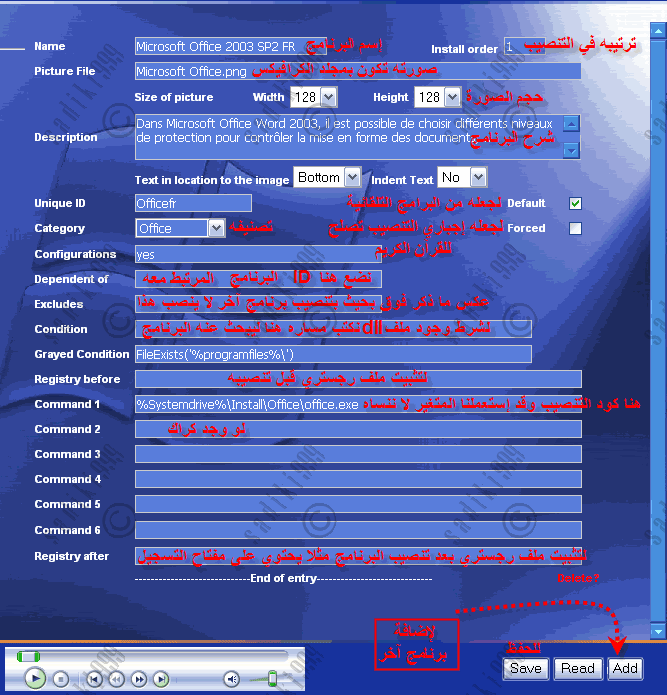
ملاحظات :
Title.jpg
المتواجدة داخل مجلد Glossy والذي بدوره داخل Themes
الآن لنظيف صوتا للبرنامج نضغط على زر
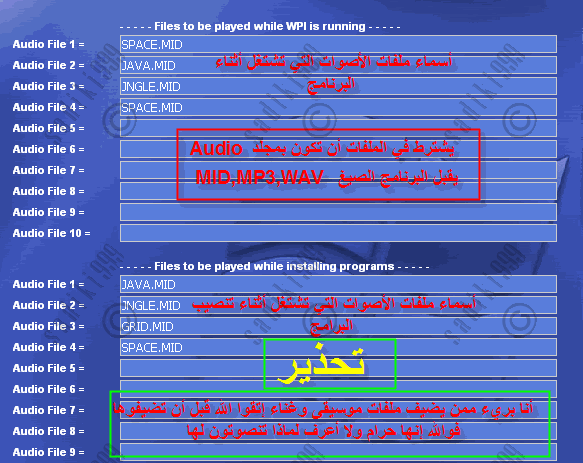
* لإضافة اللغة العربية للبرنامج نعوض الملفين
Wpi******s==> lang.js
Common==>optionswizardtemplate.htm
لتحميل الملفين بالمرفقات وهما من تعريبي
-مع ملاحظة أن الويندوز يجب أن يكون منصبا للعربية كما شرحنا من قبل في ملف الإعدادات
الآن بعد أن ننتهي سنفتح ملف WPI.cmd بالمفكرة
سننزل للأخير ونظيف أمرا بمسح المجلدات التي إستغليناها طيلة فترة التثبيت لأنه لا يعقل أن تبقى كذلك مستغلة للمساحة بدون إفادة
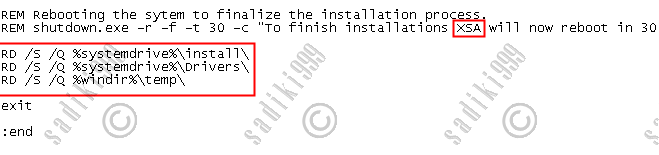
لمن يريد نسخها
5-List of Configuration Choices:تحديد مجموعة منالبرامج تنصب تلقائيا عند إختيار المجموعة مثلا مجموعة جهاز أنترنيت ستكون به مسرعات التحميل وبرامج التورنت ... أما جهاز عادي فلن يشتمل عليها لأنه لن يكون به أنترنيت فما فائدة تثبيتها
6-- Custom background pictureلتغيير خلفية الواجهة الرئيسية نكتب إسم الخلفية ويجب أن تكون بمجلد الجرافيكس
7-Display sorted:لتصنيف البرامج حسب نوعيتها فمثلا برامج الأنترنيت كلها في عمود واحد وبرامج الحماية كذلك
8-Disable, when dependencies are not met:لربط برنامج بآخر مثلا لا ينصب النيليت إذل لم يتم تثبيت ال Netfremwork
9-: Show Scrollbarللتحكم بظهور أو إخفاء شريط أو عمود التحريك
10-: No column break in categoriesلجعل كل مجموعة برامج تظهر في عمود واحد فقط بحيت لا يتم وضع جزء منها في عمود آخر
11-: Selected Themeلإختيار الثيم الخاص بالبرنامج
12-: tool tip style customization تختص بلون وحجم خط الكتابة بالإافة إلى خلفية نافذة المعلومات وأيضا لون شريط العنوان هذا عند تمرير الفأرة على أحد البرامج أو الخصائص
13-Use transitions : لتفعيل تأثيرات الجمالية عند الإنتقال بين الصفحات او الخصائص ...
14-Applications to display per install window : عدد البرامج التي تظهر في نافذة التنصيب
15-Timer active : تفعيل أو إبطال المؤقت مع تحديد مدته بحيث بعد 60 ثانية سيتم تنصيب البرامج التلقائية ...
16-: Install by category لتحديد التصيب حسب صنف البرامج
17-: Force installation on exit تنصيب البرامج المفعلة بالخيار الإجباري حتى بعد الضغط على زر الخروج من البرنامج
18-: Disk pathلتحديد مسار القرص الصلب أو القرص المظغوط يدويا
19-: Debug Modeيختص بملفات الرجستري نتركه كما كان
20-: Play Audio in WPI تشغيل الصوت أثناء عمل البرنامج
21-: Play Audio during installتشغيلالصوت أثناء تنصيب البرامج
22-Show Manuall button : إظهار أو إخفاء دليل المستخدم فيواجهة البرنامج
23-: Show optinal buttonsلعرض أو إخفاء كل من زر الخيارات وزر الإعدادات نزيلهم بعد الإنتهاء من إضافة كل البرامج ولإرجاعهم نعدل على ملف useroptions ونعوض False ب True في showOptBtn و showmpWPIBtn
24-: Use multiple defaultsطريقة ونوعية التثبيت
25-: Screen Resolution دقة الشاشةالتي سيعمل عليها البرنامج
ليس من الظروري التعديل على كل الخيارات فأغلبها يترك كما هو سوى في حالة الرغبة في ذلك
*لحفظ التغييرات نضغط على زر SAVE
*لإسترجاع الخيارات الإفتراضية للبرنامج نضغط على زر reload
الآن نريد أن نظيف برنامجا نضغط على Config
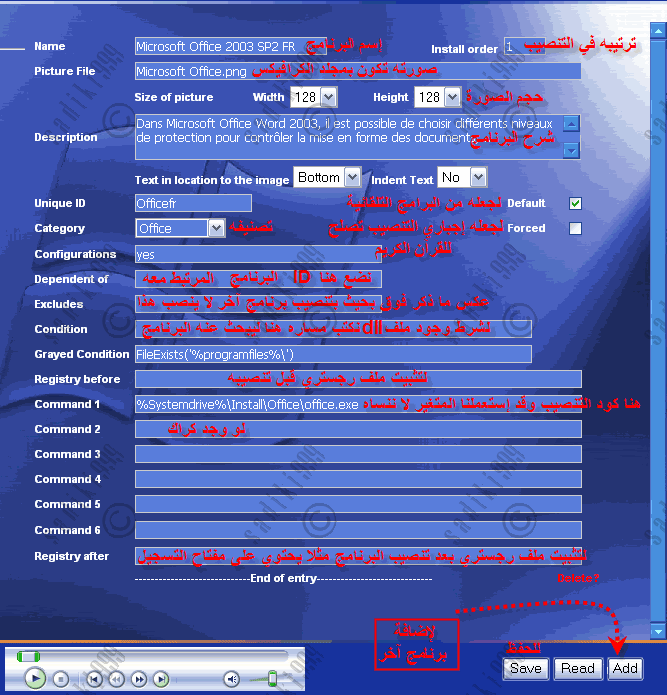
ملاحظات :
i.لابد من إستعمل المتغيير %Systemdrive%
لأن البرامج نسخت للدرايف الذي ثبت عليه الويندوز نفس الشيء بالنسبة لمفاتيح الرجستري والهدف منه هو تفادي الاخطاء في حالة تنصيب الويندوز على D
ii.بالنسبة لترتيب التصنيف فلابد أن يكون الأفيس هو الأول لو كان معمولا بالشرينك لأنه بخلافه لن يعمل لأنه يتطلب أن يثبت على ويندوز نظييييييييف
iii.لو أردنا تغيير كل من خلفية الثيم والشريط الذي بالأعلى فالملفات المشؤولة هي كل من
Wallpaper.jpgTitle.jpg
المتواجدة داخل مجلد Glossy والذي بدوره داخل Themes
الآن لنظيف صوتا للبرنامج نضغط على زر
Audio Player
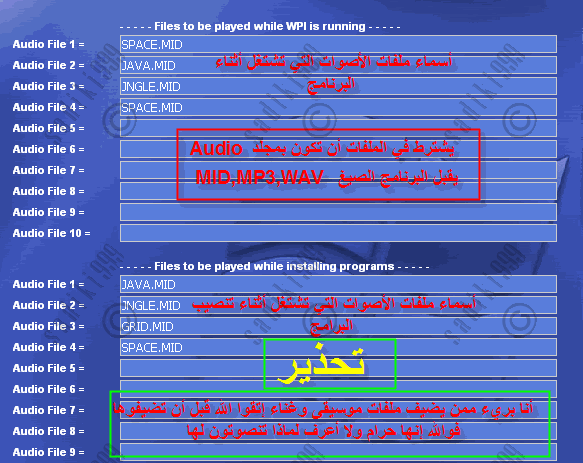
* لإضافة اللغة العربية للبرنامج نعوض الملفين
Wpi******s==> lang.js
Common==>optionswizardtemplate.htm
لتحميل الملفين بالمرفقات وهما من تعريبي
-مع ملاحظة أن الويندوز يجب أن يكون منصبا للعربية كما شرحنا من قبل في ملف الإعدادات
الآن بعد أن ننتهي سنفتح ملف WPI.cmd بالمفكرة
سننزل للأخير ونظيف أمرا بمسح المجلدات التي إستغليناها طيلة فترة التثبيت لأنه لا يعقل أن تبقى كذلك مستغلة للمساحة بدون إفادة
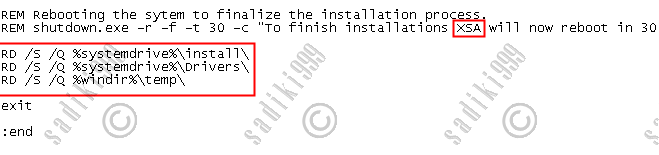
لمن يريد نسخها
اقتباس:
| RD /S /Q %systemdrive%\install\ RD /S /Q %systemdrive%\Drivers\ RD /S /Q %windir%\temp\ |
نعيد تسمية مجلد الوبي إلى WPI تم نضعه بمجلد Temp المتواجد بمجلد التوزيع $1 الموجود داخل مجلد التوزيع الاساسي $OEM$
بعدها سنعطي أمرا للويندوز بتشغيل البرنامج بعد الإنتهاء من التنصيب وذلك بفتح ملف الأجوب Winnt.sif تم ننزل تحت ونعدل كالتالي
بعدها سنعطي أمرا للويندوز بتشغيل البرنامج بعد الإنتهاء من التنصيب وذلك بفتح ملف الأجوب Winnt.sif تم ننزل تحت ونعدل كالتالي
اقتباس:
| [GuiRunonce] temp%%\WPI\wpi.cmd |
وأخيرا نحفظ التغييرات ونجرب النسخة
كيفية جعل الأسطوانة متعددة الإقلاع
كيفية جعل الأسطوانة متعددة الإقلاع
المتطلبات
برنامج EasyBoot يمكنكم تحميله من الرابط اسفله مرفق معه برنامج كسر باسوور الإكسبي بالإضافة إلى ملف بوت الويندوز والهيرن بوت
http://www.badongo.net/file/727721





الآن لتحريك الأزرار توجد طريقتي إما تقليدية وهي





وهكذا بالنسبة لبرنامج كسر الباسوورد سنضع

على Rapidshare
http://rapidshare.com/files/16687561...ownwindows.rar
هذه كل البرامج تقريبا والتي سنحتاج إليها في دروسنا أعدت رفعها على الشيخ قوقل هناك منها من لم نعمل بها
على Rapidshare
http://rapidshare.com/files/16687561...ownwindows.rar
تم تجديد روابط البرامج
http://rapidshare.com/files/61600460/xsa.rar
روابط من الأخ
the_giant بتاريخ 03-27-2008 فله جزيل الشكر
http://www.zshare.net/download/96271874e4022c/
http://www.egoshare.com/?d=7DEEBADE3
هام ! driver SATA
للدمج ليستطيع القرص التعرف على HDD من نوع SATA
http://rapidshare.com/files/112523507/sata.rar
الإصدار الجديد من WPI
http://rapidshare.com/files/166879000/WPI_v7.1.1.rar
32Themes for wpi
http://rapidshare.com/files/166884860/Themes_Wpi.rar
نظرا لقدم إصدارات البرامج فقد قمت برفع الإصدارات الجديدة المحسنة
nLite-1.4.9.1
http://rapidshare.com/files/16688656....installer.exe
PE Explorer v1.99 R2
http://rapidshare.com/files/16689064...r_v1.99_R2.rar
UltraISO Premium Edition Edition v9.3.0.2612
http://rapidshare.com/files/16689177...9.3.0.2612.rar
TuneUp Utilities 2009
http://rapidshare.com/files/16690012...ities_2009.rar
UnattendXP v4.6.3
http://rapidshare.com/files/16690334...endXP4.6.3.exe
http://www.badongo.net/file/727721
ما هي أهداف العمل بهذا البرنامج ؟
الحصول على أسطوانة إكسبي تحتوي على اسطوانة Hiren Boot CD و برنامج كسر كلمة سر الويندوز بالإضافة إلى زر إعادة تشغيل وآخر لبدء عملية تنصيب الويندوز
لهذا يجب علينا إستخراج ملف البوت الخاص بكل أسطوانة على حدة
سأطبق على قرص الويندوز في حين طبقوا على الأسطوانات التي تريدون
نفتح الأسطوانة المراد إستخراج ملف البوت الخاص بها بواسطة برنامج Ultra Iso
الحصول على أسطوانة إكسبي تحتوي على اسطوانة Hiren Boot CD و برنامج كسر كلمة سر الويندوز بالإضافة إلى زر إعادة تشغيل وآخر لبدء عملية تنصيب الويندوز
لهذا يجب علينا إستخراج ملف البوت الخاص بكل أسطوانة على حدة
سأطبق على قرص الويندوز في حين طبقوا على الأسطوانات التي تريدون
نفتح الأسطوانة المراد إستخراج ملف البوت الخاص بها بواسطة برنامج Ultra Iso


نثبت برنامج EasyBoot تم نشغله


الآن سنغير شاشة الللغو الخاصة بالبرنامج وهي الصورة التي تظهر فور إقلاع الأسطوانة وتسمى "Logo.bmp" ثم شاشة القائمة التي تظهر بها خيارات الإقلاع تسمى "BACK.bmp"
لهذا الغرض نقوم بإختيار الصور المراد وضعها ونعدل لها في الطول والإرتفاع 640*480 بدرجة لونية 256 بصيغة bmp يمكن ذلك فقط عن طريق ال paint ونسميهما بالإسمي حسب ما نرغب به BACK.bmp و
Logo.bmp
نقوم بنسخها إلى هذا المجلد C:\EasyBoot\disk1\ezboot ونوافق على الإستبدال
لهذا الغرض نقوم بإختيار الصور المراد وضعها ونعدل لها في الطول والإرتفاع 640*480 بدرجة لونية 256 بصيغة bmp يمكن ذلك فقط عن طريق ال paint ونسميهما بالإسمي حسب ما نرغب به BACK.bmp و
Logo.bmp
نقوم بنسخها إلى هذا المجلد C:\EasyBoot\disk1\ezboot ونوافق على الإستبدال

الآن بعد الإنتهاء ننسخ ملفات البوت التي جهزناها من قبل إلى المجلد C:\EasyBoot\disk1\ وأيضا ننسخ أسطوانة الويندوز كاملة بكافة الإضافات إلى نفس المسار وذلك بفتحها عبر ultraIso تم نقف على الإسطوانة ونعمل بالإمر فك إلى C:\EasyBoot\disk1 تم ننسخ ملف تشغيل برنامج كسر الباسوورد PWD_CHNG وإن كنا سنضيف الهيرن بوت ننسخ مجلدها هو الآخر لنفس المكان
**الآن لتحريك الأزرار توجد طريقتي إما تقليدية وهي
ضغطتين بايسار على الزر تم تحرك الزر إلى مكان آخر بالفأرة وأخرا ظغطة باليمين لتثبيته
أو عن طريق الإحداثيات وهذا أفضل
أو عن طريق الإحداثيات وهذا أفضل





وهكذا بالنسبة لبرنامج كسر الباسوورد سنضع
Run PSWRD.bin
وبالنسبى للهيرن بوت
Run Hiren.bin
حسب ملف التسمية ...
الآن سنضيف مؤقت للأسطوانة بحيث عند مرور زمن مؤقت نجعل الأسطوانة تقلع تلقائيا من الهارد ديسك لتفادي مشاكل عدم تنصيب الويندوز في نصف مرحلة التثبيت ولتي يقوم فيها بعمل إعادة تشغيل
وبالنسبى للهيرن بوت
Run Hiren.bin
حسب ملف التسمية ...
الآن سنضيف مؤقت للأسطوانة بحيث عند مرور زمن مؤقت نجعل الأسطوانة تقلع تلقائيا من الهارد ديسك لتفادي مشاكل عدم تنصيب الويندوز في نصف مرحلة التثبيت ولتي يقوم فيها بعمل إعادة تشغيل

على Rapidshare
http://rapidshare.com/files/16687561...ownwindows.rar
هذه كل البرامج تقريبا والتي سنحتاج إليها في دروسنا أعدت رفعها على الشيخ قوقل هناك منها من لم نعمل بها
registrycrawler.rar377k
7zip_sfx_tools.rar121k
USSF.rar213k
XPreview.rar186k
AutoIt.rar2M
booteditor.rar2M
DriverGeniusProfessional2005v5.2.728.rar4M
kTool.rar1M
modifyPE.rar4k
nLitev1.0RC6.rar1M
OfficeShrink.rar84k
PE.Explorer1.98.rar3M
Scite.rar3M
StartBtn.rar169k
ultraISO.rar2M
BalderMultiboot.rar2M
CDswitch.rar1M
CompressionBin.rar476k
serialxpsp2.txt29b
thememul.rar487k
WMP10_Slipstreamer_v3.rar282k
WUCDCreatorSetup-0.9.9.rar454k
EasyBoot.rar6M
TuneUpUtilities2006.rar8M
UnattendXP3_1_1.2.1.rar4M
7zip_sfx_tools.rar121k
USSF.rar213k
XPreview.rar186k
AutoIt.rar2M
booteditor.rar2M
DriverGeniusProfessional2005v5.2.728.rar4M
kTool.rar1M
modifyPE.rar4k
nLitev1.0RC6.rar1M
OfficeShrink.rar84k
PE.Explorer1.98.rar3M
Scite.rar3M
StartBtn.rar169k
ultraISO.rar2M
BalderMultiboot.rar2M
CDswitch.rar1M
CompressionBin.rar476k
serialxpsp2.txt29b
thememul.rar487k
WMP10_Slipstreamer_v3.rar282k
WUCDCreatorSetup-0.9.9.rar454k
EasyBoot.rar6M
TuneUpUtilities2006.rar8M
UnattendXP3_1_1.2.1.rar4M
رابط الكتاب الإلكتروني
على Rapidshare
http://rapidshare.com/files/16687561...ownwindows.rar
تم تجديد روابط البرامج
http://rapidshare.com/files/61600460/xsa.rar
روابط من الأخ
the_giant بتاريخ 03-27-2008 فله جزيل الشكر
http://www.zshare.net/download/96271874e4022c/
http://www.egoshare.com/?d=7DEEBADE3
هام ! driver SATA
للدمج ليستطيع القرص التعرف على HDD من نوع SATA
http://rapidshare.com/files/112523507/sata.rar
الإصدار الجديد من WPI
http://rapidshare.com/files/166879000/WPI_v7.1.1.rar
32Themes for wpi
http://rapidshare.com/files/166884860/Themes_Wpi.rar
نظرا لقدم إصدارات البرامج فقد قمت برفع الإصدارات الجديدة المحسنة
nLite-1.4.9.1
http://rapidshare.com/files/16688656....installer.exe
PE Explorer v1.99 R2
http://rapidshare.com/files/16689064...r_v1.99_R2.rar
UltraISO Premium Edition Edition v9.3.0.2612
http://rapidshare.com/files/16689177...9.3.0.2612.rar
TuneUp Utilities 2009
http://rapidshare.com/files/16690012...ities_2009.rar
UnattendXP v4.6.3
http://rapidshare.com/files/16690334...endXP4.6.3.exe